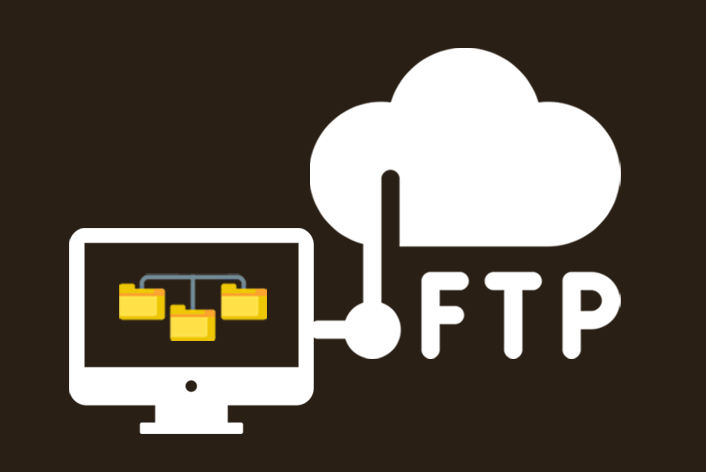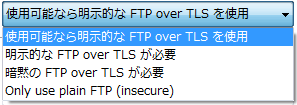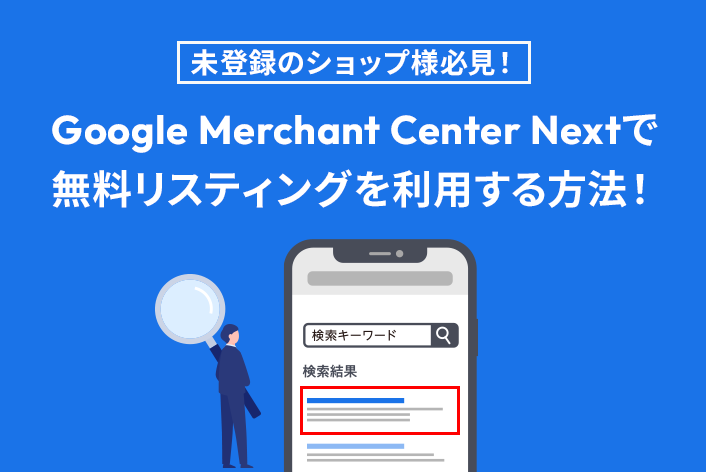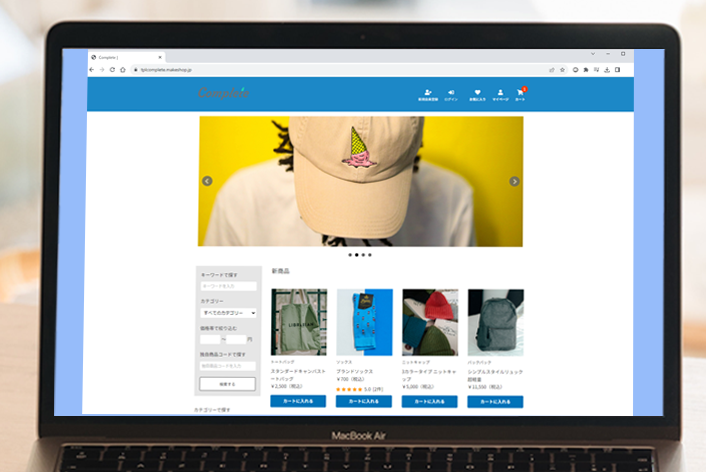„Āď„āď„Āę„Ā°„ĀĮ„ÄĀmakeshop„Āģ„Āā„āČ„ĀĄ„Āß„Āô„Äā
„ĀĄ„Ā§„āāmakeshop„āí„ĀĒŚą©ÁĒ®„ĀĄ„Āü„Ā†„Āć„Āā„āä„ĀĆ„Ā®„ĀÜ„ĀĒ„ĀĖ„ĀĄ„Āĺ„Āô„Äā
šĽäŚõě„ĀĮ„ÄĀÁĄ°śĖô„ĀßšĹŅ„Āą„āčFTP„āĮ„É©„ā§„āĘ„É≥„Éą„āĹ„Éē„Éą„ÄźFileZillaÔľą„Éē„ā°„ā§„Éę„āł„ɩԾȄÄĎ„ĀģŤ®≠Śģö„Ā®śé•Á∂öśĖĻś≥ē„āí„ĀĒÁīĻšĽč„Āó„Āĺ„ĀôÔľĀ
„Āď„āď„Ā™„Āäśā©„ĀŅ„Āā„āä„Āĺ„Āõ„āď„ĀčÔľü
„ÉĽFTP„āĹ„Éē„Éą„Āßmakeshop„Āģ„ÄĆ100MB„āĶ„Éľ„Éź„Éľ/„āģ„ā¨„Éó„É©„āĻ10„Äć„ĀęÁĒĽŚÉŹ„āí„āĘ„ÉÉ„Éó„É≠„Éľ„ÉČ„Āó„Āü„ĀĄ
„ÉĽFTP„āĹ„Éē„Éą„Āģśé•Á∂öśĖĻś≥ē„āíÁü•„āä„Āü„ĀĄ
„ĀĚ„āā„ĀĚ„āā„ÄĀFTP„āĮ„É©„ā§„āĘ„É≥„Éą„āĹ„Éē„Éą„Ā£„Ā¶ÔľüÔľĀ
FTPÔľąFile Transfer ProtocolԾȄĀĮ„ÄĀ„Éē„ā°„ā§„Éę„āíťÄĀŚŹóšŅ°„Āô„āč„Āď„Ā®„ĀĆ„Āß„Āć„ā蚼ēÁĶĄ„ĀŅ„Āģ„Āď„Ā®„Āß„Āô„Äā
FTP„āĮ„É©„ā§„āĘ„É≥„Éą„āĹ„Éē„Éą„āíšĹŅ„Ā£„Ā¶„ÄĀšĹúśąźśłą„ĀŅ„ĀģÁĒĽŚÉŹ„āĄ„Éē„ā°„ā§„Éę„ÄĀ„Éá„Éľ„āŅ„Ā™„Ā©„āíWeb„āĶ„Éľ„Éź„Éľšłä„Āę„āĘ„ÉÉ„Éó„É≠„Éľ„ÉČ„Āó„Āü„āä„ÉÄ„ā¶„É≥„É≠„Éľ„ÉČ„Āó„Āü„āä„ÄĀ„Āč„āď„Āü„āď„ĀꍼʝÄĀ„Āô„āč„Āď„Ā®„ĀĆ„Āß„Āć„Āĺ„Āô„Äā
„Āď„Āď„Āß„ĀĮ„ÄĀFTP„āĮ„É©„ā§„āĘ„É≥„Éą„āĹ„Éē„Éą„ÄźFileZilla„ÄĎ„ĀģŤ®≠ŚģöśĖĻś≥ē„āíšłÄÁ∑í„Āę„ĀŅ„Ā¶„ĀĄ„Āć„Āĺ„Āó„āá„ĀÜÔľĀ
FTP„āĮ„É©„ā§„āĘ„É≥„Éą„āĹ„Éē„Éą„ÄźFileZilla„ÄĎ„ĀģŤ®≠Śģö„Ā®śé•Á∂ö
Ť®≠Śģö
„Äź1„ÄĎFileZilla„āí„ÉÄ„ā¶„É≥„É≠„Éľ„ÉČ„Āó„ā§„É≥„āĻ„Éą„Éľ„ÉęŚĺĆ„ÄĀ„ÄźFileZilla„ÄĎ„āíŤĶ∑Śčē„Āó„Āĺ„Āô„Äā

„Äź2„ÄĎ„Äé„Éē„ā°„ā§„Éę(F)„ÄŹ„Āč„āČ„Äé„āĶ„ā§„Éą„Éě„Éć„Éľ„āł„É£„Éľ(S)‚Ķ„ÄŹ„āíťĖč„Āć„Āĺ„Āô„Äā

„Äź3„ÄĎ„ÄĆśĖį„Āó„ĀĄ„āĶ„ā§„ÉąÔľąNԾȄÄć„āí„āĮ„É™„ÉÉ„āĮ„Āó„Āĺ„Āô„Äā
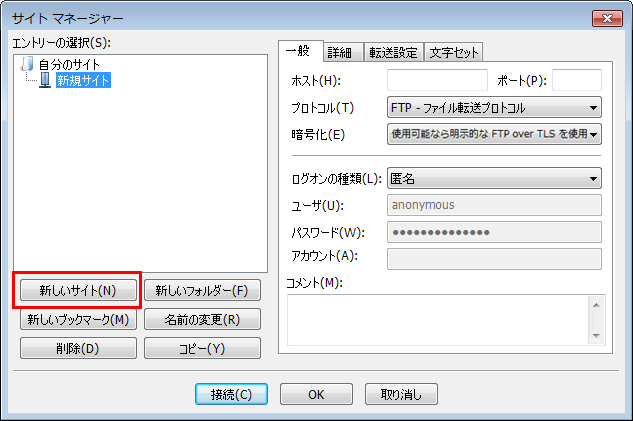
„Äź4„ÄĎ„Ä隳蹨„ÄŹ„āŅ„ÉĖ„āí„āĮ„É™„ÉÉ„āĮ„Āó„Ā¶FTPśÉÖŚ†Ī„ā퍮≠Śģö„Āó„Āĺ„Āô„Äā
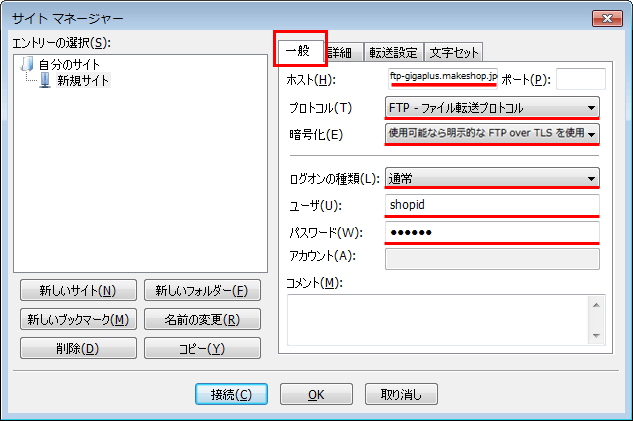
| „Éõ„āĻ„Éą(H) | ftp-gigaplus.makeshop.jp |
|---|---|
| „Éó„É≠„Éą„ā≥„Éę(T) | „ÄéFTP ‚Äď „Éē„ā°„ā§„ÉꍼʝÄĀ„Éó„É≠„Éą„ā≥„Éę „ÄŹ„āíťĀłśäě‚ÄĽ1 |
| śöóŚŹ∑ŚĆĖ(E) | „ÄéšĹŅÁĒ®ŚŹĮŤÉĹ„Ā™„āČśėéÁ§ļÁöĄ„Ā™FTPoverTLS„āíšĹŅÁĒ®„ÄŹ„āíťĀłśäě‚ÄĽ1 „ÄéšĹŅÁĒ®ŚŹĮŤÉĹ„Ā™„āČśėéÁ§ļÁöĄ„Ā™FTPoverTLS„āíšĹŅÁĒ®„ÄŹ„Āßśé•Á∂ö„Āß„Āć„Ā™„ĀĄŚ†īŚźą„ĀĮ„ÄéOnly use plain FTPÔľąinsecureԾȄď„āíťĀłśäě |
| „É≠„āį„ā™„É≥„ĀģÁ®ģť°ě(L) | „ÄéťÄöŚłł„ÄŹ„āíťĀłśäě |
| „ɶ„Éľ„ā∂„Éľ(U) | śóßÁģ°ÁźÜÁĒĽťĚĘÔľö„ÄźŚēÜŚďĀÁģ°ÁźÜ„ÄĎ>„Äź„āģ„ā¨„Éó„É©„āĻ10„ÄĎ>„Äź„āĶ„Éľ„Éź„ÉľśÉÖŚ†Ī„ÄĎ śĖįÁģ°ÁźÜÁĒĽťĚĘÔľö„É°„ā§„É≥„É°„Éč„É•„Éľ / „ā∑„Éß„ÉÉ„Éó„Éá„ā∂„ā§„É≥ / „āĻ„Éą„ɨ„Éľ„āł / „āĶ„Éľ„Éź„ÉľśÉÖŚ†Ī „ÄĆFTPśé•Á∂öID„Äć„āíŚÖ•Śäõ |
| „ÉĎ„āĻ„ÉĮ„Éľ„ÉČ(W) | śóßÁģ°ÁźÜÁĒĽťĚĘÔľö„ÄźŚēÜŚďĀÁģ°ÁźÜ„ÄĎ>„Äź„āģ„ā¨„Éó„É©„āĻ10„ÄĎ>„Äź„āĶ„Éľ„Éź„ÉľśÉÖŚ†Ī„ÄĎ śĖįÁģ°ÁźÜÁĒĽťĚĘÔľö„É°„ā§„É≥„É°„Éč„É•„Éľ / „ā∑„Éß„ÉÉ„Éó„Éá„ā∂„ā§„É≥ / „āĻ„Éą„ɨ„Éľ„āł / „āĶ„Éľ„Éź„ÉľśÉÖŚ†Ī „ÄĆFTP„ÉĎ„āĻ„ÉĮ„Éľ„ÉČ„Äć„āíŚÖ•Śäõ |
‚ÄĽ1: FileZilla 3.20.1 „ĀģŚ†īŚźą„Āď„Āģť†ÖÁõģ„ĀĆŤ°®Á§ļ„Āē„āĆ„Āĺ„Āô„Äā
„Äź5„ÄĎ„Ä鍼ʝÄĀŤ®≠Śģö„ÄŹ„āŅ„ÉĖ„āí„āĮ„É™„ÉÉ„āĮ„Āó„ÄĀ„Ä鍼ʝÄĀ„ÉĘ„Éľ„ÉČ(T)„ÄŹ„ÄĆ„ÉĎ„ÉÉ„ā∑„ÉĖ„ÉĘ„Éľ„ÉČ„Äć„āíťĀłśäě„Āó„Āĺ„Āô„Äā
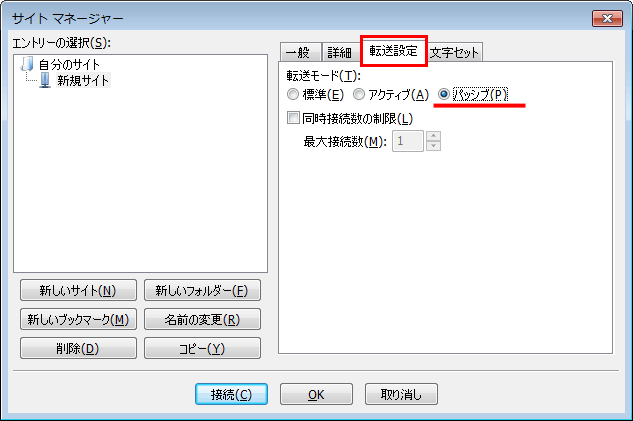
śé•Á∂ö
„Äź1„ÄĎ„Äéśé•Á∂ö(C)„ÄŹ„Éú„āŅ„É≥„āí„āĮ„É™„ÉÉ„āĮ„Āó„Āĺ„Āô„Äā
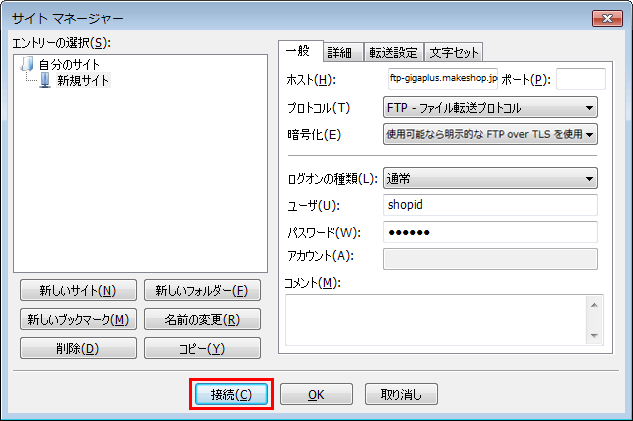
śé•Á∂ö„ĀĆŚģĆšļÜ„Āô„āč„Ā®„Éē„ā°„ā§„Éę„ĀģšłÄŤ¶ß„ĀĆŤ°®Á§ļ„Āē„āĆ„Āĺ„Āô„Äā
„ÉĽFTP„āĮ„É©„ā§„āĘ„É≥„Éą„āĹ„Éē„Éą„ā팹©ÁĒ®„Āó„Ā¶„ÄĆ100MB„āĶ„Éľ„Éź„Éľ /„āģ„ā¨„Éó„É©„āĻ10„Äć„Āłśé•Á∂ö„Āô„āčťöõ„Āę„ĀĮ„ÄĀ FTP„āĹ„Éē„ÉąŚĀī„ĀģŤ®≠Śģö„Āß„ÄĆ„ÉĎ„ÉÉ„ā∑„ÉĖ„ÉĘ„Éľ„ÉČ„Äć„Āßśé•Á∂ö„Āó„Ā¶„ĀŹ„Ā†„Āē„ĀĄ„Äā
‚ÄĽ„ÄĆ„āĘ„āĮ„ÉÜ„ā£„ÉĖ„ÉĘ„Éľ„ÉČ„Äć„Āę„ĀĮŚĮĺŚŅú„Āó„Ā¶„Āä„āä„Āĺ„Āõ„āď„Äā
„ÉĽŚ§ĖťÉ®„āĶ„Éľ„Éď„āĻ„ĀģŤ©≥Áīį„Ā™śďćšĹúśĖĻś≥ē„Āę„Ā§„ĀĄ„Ā¶„Āģ„āĶ„ÉĚ„Éľ„Éą„ĀĮ„ÄĀ„Āä„Āď„Ā™„Ā£„Ā¶„Āä„āä„Āĺ„Āõ„āď„Äā
„ĀĄ„Āč„ĀĆ„Āß„Āó„Āü„Āß„Āó„āá„ĀÜ„Āč„Äā
FTP„āĮ„É©„ā§„āĘ„É≥„Éą„āĹ„Éē„Éą„ā팹©ÁĒ®„Āó„Ā¶makeshop„āĶ„ā§„ÉąšĹúśąź„ĀģŚäĻÁéáŚĆĖ„Āę„Ā©„ĀÜ„Āě„ĀäŚĹĻÁęč„Ā¶„ĀŹ„Ā†„Āē„ĀĄ„Äā
„ĀĚ„āĆ„Āß„ĀĮ„Āĺ„ĀüÔľĀ