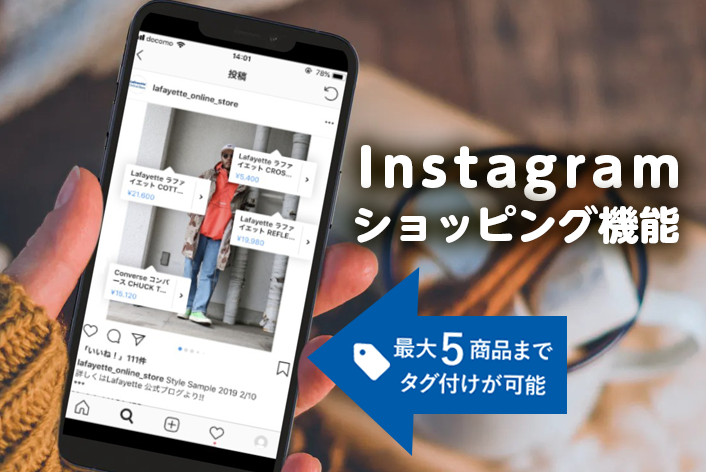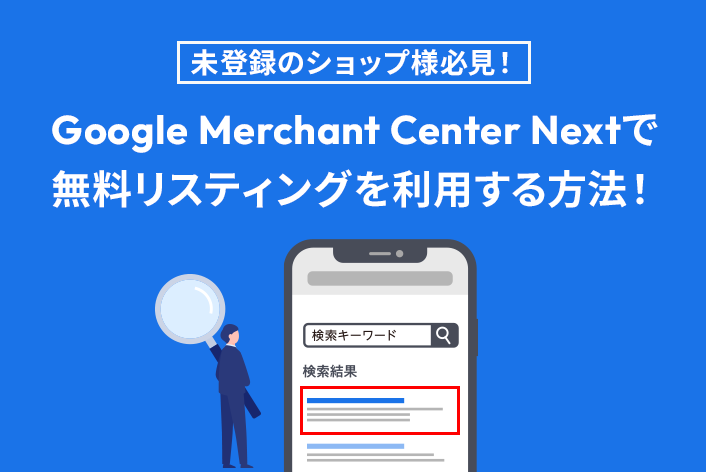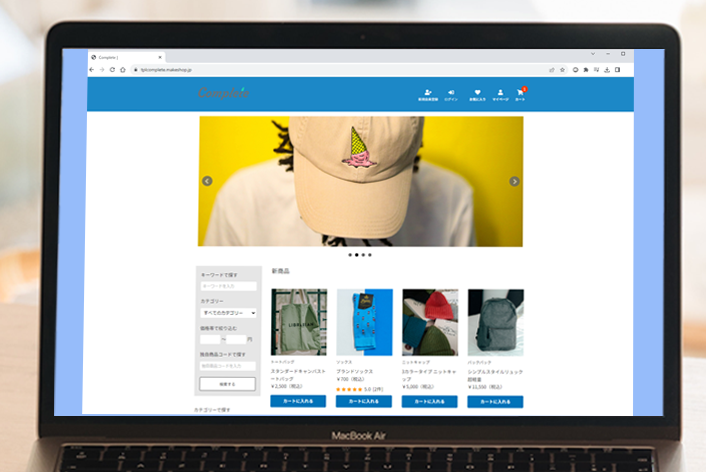„Āď„āď„Āę„Ā°„ĀĮ„ÄĀmakeshop„Āģ„Āā„āČ„ĀĄ„Āß„Āô„Äā
„ĀĄ„Ā§„āāmakeshop„āí„ĀĒŚą©ÁĒ®„ĀĄ„Āü„Ā†„Āć„Āā„āä„ĀĆ„Ā®„ĀÜ„ĀĒ„ĀĖ„ĀĄ„Āĺ„Āô„Äā
šĽäŚõě„ĀĮ„ÄĆInstagram„Āģ„ā∑„Éß„ÉÉ„ÉĒ„É≥„āįś©üŤÉĹ„Äć„ā팹©ÁĒ®„Āô„āč„Āü„āĀ„ĀęŚŅÖŤ¶Ā„Ā™„ÄéInstagram„ÄŹ„Ā®„ÄéFacebook„ÄŹ„ĀģŤ®≠ŚģöśĖĻś≥ē„āí„ĀĒÁīĻšĽč„Āó„Āĺ„ĀôÔľĀ
„Āď„āď„Ā™„Āäśā©„ĀŅ„Āā„āä„Āĺ„Āõ„āď„ĀčÔľü
„ÉĽ„ā§„É≥„āĻ„āŅ„Āģ„ā∑„Éß„ÉÉ„ÉĒ„É≥„āįś©üŤÉĹ„āíšĹŅ„Ā£„Ā¶ŚēÜŚďĀ„Āę„āŅ„āįšĽė„ĀĎ„Āó„Ā¶EC„āĶ„ā§„Éą„ĀꍙėŚįé„Āó„Āü„ĀĄ
„ÉĽSNS„āíśīĽÁĒ®„Āó„Ā¶Ś£≤šłä„Āí„āĘ„ÉÉ„Éó„Āę„Ā§„Ā™„Āí„Āü„ĀĄ
„ĀĚ„āā„ĀĚ„āā„ÄĀInstagram„Āģ„ā∑„Éß„ÉÉ„ÉĒ„É≥„āįś©üŤÉĹ(Shop Now)„Ā£„Ā¶ÔľüÔľĀ
InstagramÔľą„ā§„É≥„āĻ„āŅ„āį„É©„ɆԾȄĀęśäēÁ®Ņ„Āē„āĆ„ĀüŚÜôÁúü„āí„āŅ„ÉÉ„Éó„Āô„āč„Ā®„ÄĀŚēÜŚďĀŚźć„Ā®šĺ°ś†ľ„ĀĆŤ°®Á§ļ„Āē„āĆ„Āü„āŅ„āį„ĀĆŤ°®Á§ļ„Āē„āĆ„ÄĀ„āĮ„É™„ÉÉ„āĮ„Āô„āč„Ā®„ĀĚ„Āď„Āč„āČEC„āĶ„ā§„Éą„ĀģŚēÜŚďĀŤ©≥Áīį„Éö„Éľ„āł„ĀłÁõīśé•Ť™ėŚįé„Āô„āč„Āď„Ā®„ĀĆ„Āß„Āć„āčś©üŤÉĹ„Āß„Āô„Äā„ĀÜ„Āĺ„ĀŹśīĽÁĒ®„Āô„āč„Āď„Ā®„Āߌ£≤šłä„āĘ„ÉÉ„Éó„ĀĆśúüŚĺÖ„Āß„Āć„ā蚼äś≥®Áõģ„Āģś©üŤÉĹ„ĀģšłÄ„Ā§„Āß„Āô„Äā
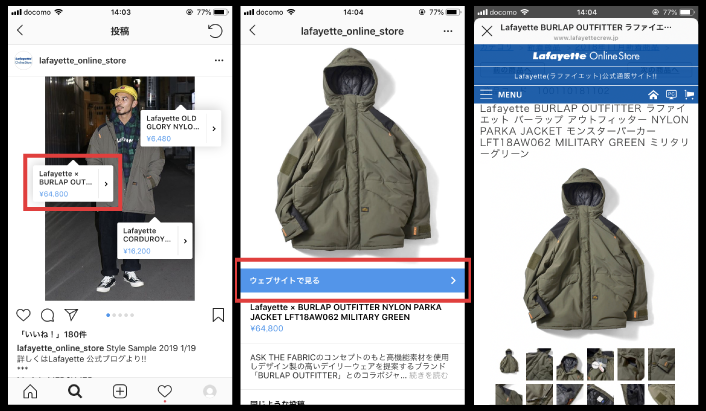
Instagram„ā∑„Éß„ÉÉ„ÉĒ„É≥„āįś©üŤÉĹ„ā퍮≠Śģö„Āó„Ā¶„ĀŅ„āą„ĀÜ
makeshop„ĀģÁģ°ÁźÜÁĒĽťĚĘ„ÄźInstagramŤ≤©Ś£≤„ĀģŤ®≠Śģö„ÄĎ„ĀßšĹŅÁĒ®Ť®≠Śģö„āí„Āä„Āď„Ā™„Ā£„Ā¶„ĀŹ„Ā†„Āē„ĀĄ„Äā
„Āď„Āď„Āč„āČ„ĀĮ„ÄéInstagram„ÄŹ„Ā®„ÄéFacebook„ÄŹ„ĀģŤ®≠ŚģöśĖĻś≥ē„āíšłÄÁ∑í„Āę„ĀŅ„Ā¶„ĀĄ„Āć„Āĺ„Āó„āá„ĀÜÔľĀ
„ĀĒś≥®śĄŹÔľĀ
„ÉĽFacebook/Instagram„ĀģŤ®≠ŚģöśĖĻś≥ē„Āę„Ā§„ĀĄ„Ā¶„ĀģŤ®ėŤľČśÉÖŚ†Ī„ĀĮ2021ŚĻī2śúąśôāÁāĻ„Āģ„āā„Āģ„Āß„Āô„Äā
„ÉĽFacebook„ĀģŤ®≠ŚģöśĖĻś≥ē„ÄĀŤ®≠ŚģöÁĒĽťĚĘ„ĀģŚ§Čśõī„Āę„āą„āä„ÄĀŤ®ėŤľČŚÜÖŚģĻ„ĀĆšĽēśßė„Ā®Áēį„Ā™„ā茆īŚźą„ĀĆ„ĀĒ„ĀĖ„ĀĄ„Āĺ„Āô„Āģ„Āß„ĀĒšļÜśČŅ„ĀŹ„Ā†„Āē„ĀĄ„Äā
„ÉĽFacebook/Instagram„ĀģŤ®≠ŚģöśĖĻś≥ē„ĀęťĖĘ„Āô„āč„ĀäŚēŹ„ĀĄŚźą„āŹ„Āõ„ĀĮmakeshop„Āß„ĀĮ„āĶ„ÉĚ„Éľ„Éą„Āó„Ā¶„Āä„āä„Āĺ„Āõ„āď„ÄāFacebook„Āģ„Éė„Éę„Éó„Éö„Éľ„āł„Āß„ĀĒÁĘļŤ™ć„ĀŹ„Ā†„Āē„ĀĄ„Äā
Facebook/Instagram„ĀģŤ®≠Śģö
Ť®≠Śģö„āí„ĀĮ„Āė„āĀ„āčŚČć„ĀęšļčŚČćśļĖŚāô„āí„Āô„āč
1.„āĻ„Éě„Éľ„Éą„Éē„ā©„É≥„ĀęInstagram„Āģ„āĘ„Éó„É™„āí„ÉÄ„ā¶„É≥„É≠„Éľ„ÉČ„Āó„Ā¶„ā∑„Éß„ÉÉ„Éó„ĀģInstagram„āĘ„āę„ā¶„É≥„Éą„āíÁĒ®śĄŹ„Āó„Ā¶„ĀŹ„Ā†„Āē„ĀĄ„Äā
2.Facebook„Āģ„āĘ„āę„ā¶„É≥„Éą„āíÁĒ®śĄŹ„Āó„Ā¶„ĀŹ„Ā†„Āē„ĀĄ„ÄāÔľą„Āď„āĆ„ĀĮPC„ĀßšĹúś•≠„Āó„Āĺ„ĀôÔľČ
Instagram„ĀߌēÜŚďĀ„Āģ„āŅ„āįšĽė„ĀĎ„ā퍮≠Śģö„Āô„āčťöõ„ĀĮś¨°„Āģ„āĻ„ÉÜ„ÉÉ„Éó„Āęś≤Ņ„Ā£„Ā¶Ť®≠Śģö„Āó„Ā¶„ĀŹ„Ā†„Āē„ĀĄ„Äā
- STEP1ÔľöInstagram„Āģ„āĘ„āę„ā¶„É≥„Éą„āí„Éď„āł„Éć„āĻ„Éó„É≠„Éē„ā£„Éľ„Éę„Āꌹá„āäśõŅ„Āą„āčÔľą„āĻ„Éě„Éõ„ĀßšĹúś•≠ÔľČ
- STEP2ÔľöFacebook„Āß„ÄĆ„Éď„āł„Éć„āĻ„Éě„Éć„Éľ„āł„É£„Äć„ĀģŤ®≠Śģö„āí„Āô„āčÔľąPC„ĀßšĹúś•≠ÔľČ
- STEP3Ôľö„ÄĆ„Éď„āł„Éć„āĻ„Éě„Éć„Éľ„āł„É£„Äć„Āę„ÄĆFacebook„Éö„Éľ„āł„Äć„āíŤŅŌ䆄Āô„āčÔľąPC„ĀßšĹúś•≠ÔľČ
- STEP4Ôľö„ÄĆ„Éď„āł„Éć„āĻ„Éě„Éć„Éľ„āł„É£„Äć„Āč„āČ„ÉČ„É°„ā§„É≥Ť™ćŤ®ľ„āí„Āä„Āď„Ā™„ĀÜÔľąPC„ĀßšĹúś•≠ÔľČ
- STEP5ÔľöFacebook„Āę„āĘ„ā§„É܄ɆԾąŚēÜŚďĀԾȄāíÁôĽťĆ≤„Āô„āčÔľąPC„ĀßšĹúś•≠ÔľČ
- STEP6ÔľöInstagram„ĀߌēÜŚďĀ„Āģ„āŅ„āį„āí„Ā§„ĀĎ„Ā¶ŚÜôÁúü„āíśäēÁ®Ņ„Āô„āčÔľą„āĻ„Éě„Éõ„ĀßšĹúś•≠ÔľČ
STEP1ÔľöInstagram„Āģ„āĘ„āę„ā¶„É≥„Éą„āí„Éď„āł„Éć„āĻ„Éó„É≠„Éē„ā£„Éľ„Éę„Āꌹá„āäśõŅ„Āą„āč
Ôľą„āĻ„Éě„Éõ„ĀßšĹúś•≠ÔľČ
„āĻ„Éě„Éľ„Éą„Éē„ā©„É≥„ĀģInstagram„Āč„āČ„ÄĆFacebook„Éö„Éľ„āł„Äć„āí„É™„É≥„āĮ„Āē„Āõ„āč„Āü„āĀ„Āę„ÄĀInstagram„Āģ„āĘ„āę„ā¶„É≥„Éą„āí„ÄĆ„Éď„āł„Éć„āĻ„Éó„É≠„Éē„ā£„Éľ„Éę„Äć„Āꌹá„āäśõŅ„Āą„Āĺ„Āô„Äā
„Éď„āł„Éć„āĻ„Éó„É≠„Éē„ā£„Éľ„Éę„Ā®„ĀĮÔľü
„Éď„āł„Éć„āĻ„Éó„É≠„Éē„ā£„Éľ„Éę„Ā®„ĀĮ„ÄĀInstagram„āí„Éď„āł„Éć„āĻ„ĀęśīĽÁĒ®„Āô„āč„Āü„āĀ„Āģ„āĘ„āę„ā¶„É≥„ÉąŤ®≠Śģö„Āģ„Āď„Ā®„ā퍮ĄĀĄ„Āĺ„Āô„Äā
Instagramšłä„Āß„ā∑„Éß„ÉÉ„Éó„ā휧úÁīĘ„Āē„āĆ„āč„Ā®„ÄĆ„ÉĖ„É©„É≥„ÉČŚÖ¨ŚľŹ„āĘ„āę„ā¶„É≥„Éą„Äć„Ā®„Āó„Ā¶Ť°®Á§ļ„Āē„āĆ„āč„āą„ĀÜ„Āę„Ā™„āä„ÄĀŤ≥ľŚÖ•ŤÄÖ„ĀģšŅ°ť†ľ„Āę„Ā§„Ā™„ĀĆ„āč„Ā®„ĀĄ„ĀÜ„É°„É™„ÉÉ„Éą„ĀĆ„Āā„āä„Āĺ„Āô„Äā
„Äź1„ÄĎ„Éď„āł„Éć„āĻ„Éó„É≠„Éē„ā£„Éľ„Éę„Āꌹá„āäśõŅ„Āą„āč
„ĀĮ„Āė„āĀ„Āę„āĘ„Éó„É™„ĀßInstagram„āí„Āü„Ā°„Āā„Āí„ÄĀŚŹ≥šłč„Āģ„āĘ„ā§„ā≥„É≥„āą„āä„ÄĀ„Éó„É≠„Éē„ā£„Éľ„ÉęÁĒĽťĚĘ„āíťĖč„Āć„ÄĀÁĒĽťĚĘŚŹ≥šłä„Āģ„ÄĆ„É°„Éč„É•„Éľ„Äć„āí„āŅ„ÉÉ„Éó„Āó„Ā¶„ÄĆŤ®≠Śģö„Äć„Āč„āČ„ÄĆ„Éď„āł„Éć„āĻ„Éó„É≠„Éē„ā£„Éľ„Éę„Āꌹá„āäśõŅ„Āą„āč„Äć„āíťĀłśäě„Āó„Āĺ„Āô„Äā
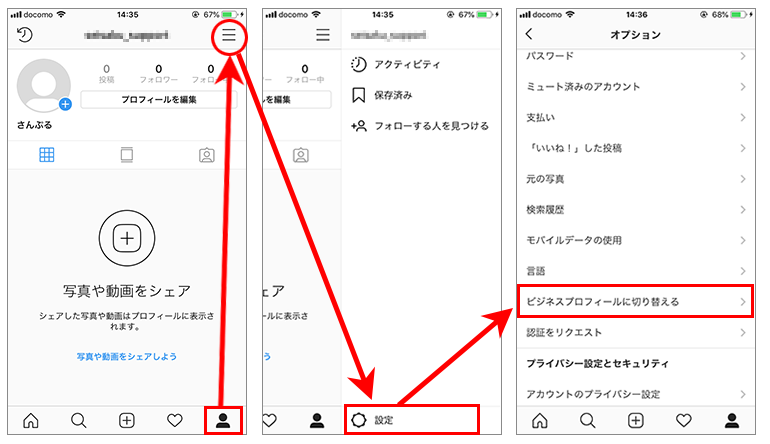
„Äź2„ÄĎFacebook„Éö„Éľ„āł„Āę„É™„É≥„āĮ„Āē„Āõ„āč
ś¨°„Āę„ÄĆInstagram„Éď„āł„Éć„āĻ„ÉĄ„Éľ„Éę„Āł„āą„ĀÜ„Āď„ĀĚ„Äć‚Üí„ÄĆ„Éď„āł„Éć„āĻ„Éó„É≠„Éē„ā£„Éľ„Éę„Äć‚Üí„ÄĆ„ā§„É≥„āĶ„ā§„Éą„Äć‚Üí„ÄĆŚļÉŚĎä„Äć„Āģť†Ü„Āꍰ®Á§ļ„Āē„āĆ„Āĺ„Āô„Āģ„Āß„ÄĀŚÖ®„Ā¶„ÄĆś¨°„Āł„Äć„āí„āŅ„ÉÉ„Éó„Āó„Ā¶ťÄ≤„ĀŅ„Āĺ„Āô„Äā
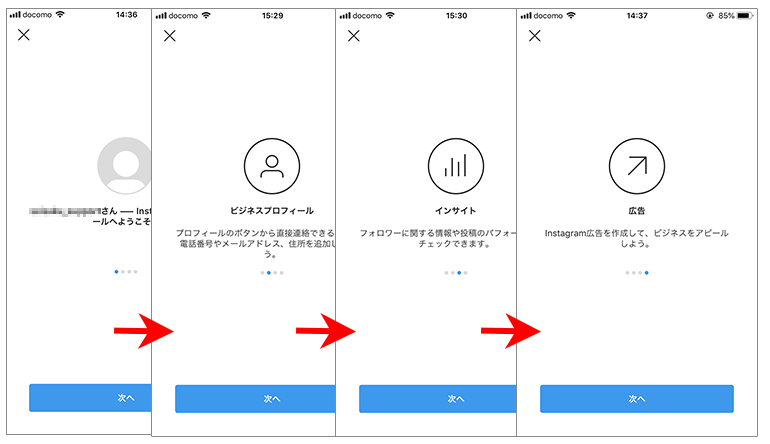
ś¨°„Āę„ÄĆFacebook„Āę„É™„É≥„āĮ„Äć„ĀĆŤ°®Á§ļ„Āē„āĆ„Āĺ„Āô„Āģ„ĀßFacebook„Ā®ťÄ£śźļ„Āē„Āõ„Āĺ„Āô„Äā
„É™„É≥„āĮ„Āē„Āõ„āčFacebook„Éö„Éľ„āł„āíťĀłśäě„Āó„ÄĀ„Éö„Éľ„āł„Āģ„āŅ„ā§„Éą„Éę„ÄĀ„āę„ÉÜ„āī„É™„Éľ„Ā™„Ā©„āíťĀłśäě„Āó„Ā¶Ť®≠Śģö„Āó„Āĺ„Āô„ÄāÔľąFacebook„Āę„É≠„āį„ā§„É≥„Āó„Ā¶„ĀĄ„Ā™„ĀĄŚ†īŚźą„ĀĮ„ÄĀ„É≠„āį„ā§„É≥ÁĒĽťĚĘ„ĀĆŤ°®Á§ļ„Āē„āĆ„Āĺ„Āô„Āģ„Āß„É≠„āį„ā§„É≥„Āó„Ā¶Ť®≠Śģö„Āó„Āĺ„ĀôÔľČ
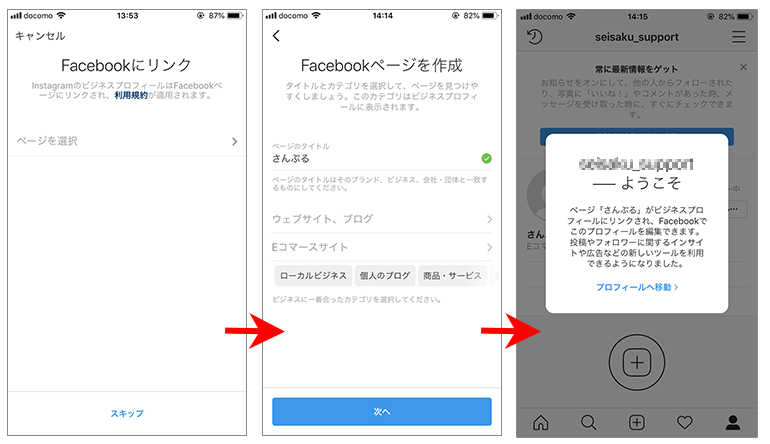
‚ÄĽ„ĀĒŤá™Ťļę„ĀģFacebook„Éö„Éľ„āł„ĀĆŤ°®Á§ļ„Āē„āĆ„Ā™„ĀĄŚ†īŚźą„ĀĮ„ÄĀ„ÄĆ„Éö„Éľ„āł„āíšĹúśąź„Äć„āą„āäFacebook„Éö„Éľ„āł„āíšĹúśąź„Āó„Ā¶„ĀŹ„Ā†„Āē„ĀĄ„Äā
STEP2ÔľöFacebook„Āß„ÄĆ„Éď„āł„Éć„āĻ„Éě„Éć„Éľ„āł„É£„Äć„ĀģŤ®≠Śģö„āí„Āô„āčÔľąPC„ĀßšĹúś•≠ÔľČ
„ÄĆ„Éď„āł„Éć„āĻ„Éě„Éć„Éľ„āł„É£„Äć„Āč„āČFacebook„āę„āŅ„É≠„āį„āíšĹú„āč„Āď„Ā®„ĀĆ„Āß„Āć„ÄĀ„ĀĚ„Āď„ĀęŚēÜŚďĀ„Éē„ā£„Éľ„ÉČURL„āíÁôĽťĆ≤„Āô„āčŚŅÖŤ¶Ā„ĀĆ„Āā„āä„Āĺ„Āô„Äā
„Éď„āł„Éć„āĻ„Éě„Éć„Éľ„āł„É£„Ā®„ĀĮÔľü
„Éď„āł„Éć„āĻ„Éě„Éć„Éľ„āł„É£„ĀĮ„ÄĀInstagramťÄ£śźļ„āí„Āä„Āď„Ā™„ĀÜ„Āģ„ĀęŚŅÖŤ¶Ā„Ā™FacebookŚÖ¨ŚľŹ„ĀģÁĄ°śĖô„Éó„É©„ÉÉ„Éą„Éē„ā©„Éľ„Ɇ„Āß„Āô„Äā
„Āĺ„Āö„ĀĮ„Āė„āĀ„Āę„ÄĀ„Éď„āł„Éć„āĻ„Éě„Éć„Éľ„āł„É£„ÄĆhttps://business.facebook.com/„Äć„Āę„āĘ„āĮ„āĽ„āĻ„Āó„Ā¶„ĀŹ„Ā†„Āē„ĀĄ„ÄāÁĒĽťĚĘ„ĀģŚŹ≥šłä„Āģ„ÄĆ„É≠„āį„ā§„É≥„Äć„Éú„āŅ„É≥„Āč„āČFacebook„āĘ„āę„ā¶„É≥„Éą„Āß„É≠„āį„ā§„É≥„Āó„Ā¶„ĀŹ„Ā†„Āē„ĀĄ„Äā
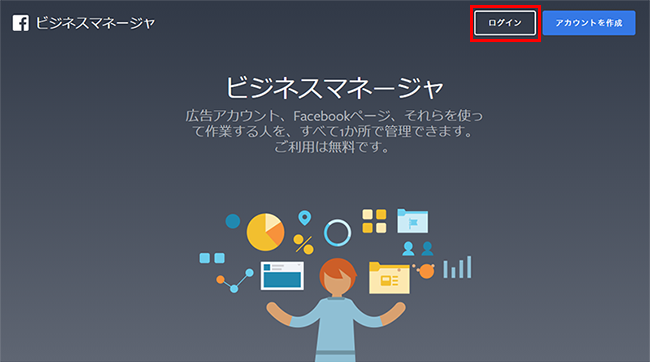
„É≠„āį„ā§„É≥ŚĺĆ„ÄĀ„ÄĆ„āĘ„āę„ā¶„É≥„ÉąšĹúśąź„Āô„āč„Äć„āí„āĮ„É™„ÉÉ„āĮ„Āó„Ā¶„Éď„āł„Éć„āĻ„Éě„Éć„Éľ„āł„É£„āĘ„āę„ā¶„É≥„Éą„āíšĹúśąź„Āó„Ā¶„ĀŹ„Ā†„Āē„ĀĄ„Äā
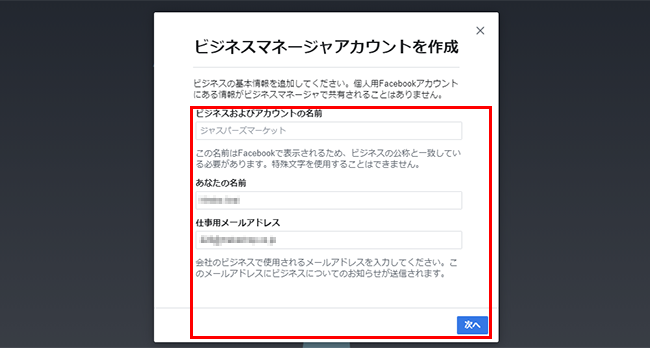
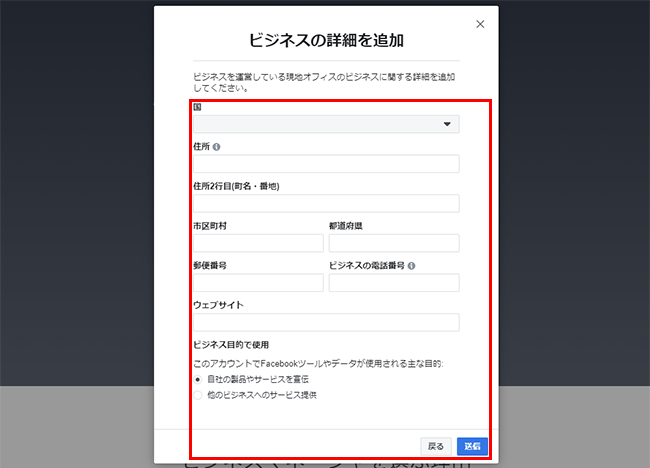
ÁôĽťĆ≤„ĀĆŚģĆšļÜ„Āô„āč„Ā®„ÄĀś¨°„ĀģÁĒĽťĚĘÔľąSTEP3ԾȄā퍰®Á§ļ„Āô„āč„Āď„Ā®„ĀĆ„Āß„Āć„Āĺ„Āô„Äā
STEP3Ôľö„ÄĆ„Éď„āł„Éć„āĻ„Éě„Éć„Éľ„āł„É£„Äć„Āę„ÄĆFacebook„Éö„Éľ„āł„Äć„āíŤŅŌ䆄Āô„āč
ÔľąPC„ĀßšĹúś•≠ÔľČ
„Éď„āł„Éć„āĻ„Éě„Éć„Éľ„āł„É£„ÄĆhttps://business.facebook.com/„Äć„Āģ„Éą„ÉÉ„ÉóÁĒĽťĚĘ„āíťĖč„Āć„Āĺ„Āô„Äā
„ÄĆFacebook„Éö„Éľ„āł„āíšĹúśąź„Äć„āí„āĮ„É™„ÉÉ„āĮ„Āó„Āĺ„Āô„Äā
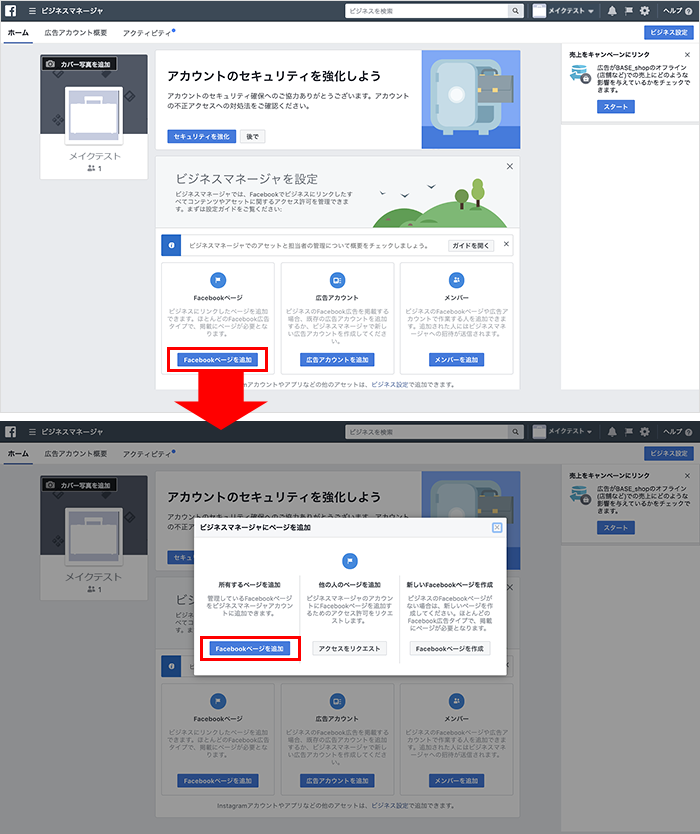
Facebook„Éö„Éľ„āł„ā휧úÁīĘ„Āô„āčÁĒĽťĚĘ„ĀĆŤ°®Á§ļ„Āē„āĆ„Āĺ„Āô„Äā
Instagram„Ā®ÁīźšĽė„ĀĎśłą„ĀŅ„ĀģFacebook„Éö„Éľ„āł„āíťĀłśäě„Āó„ÄĀŤŅŌ䆄Āó„Ā¶„ĀŹ„Ā†„Āē„ĀĄ„Äā
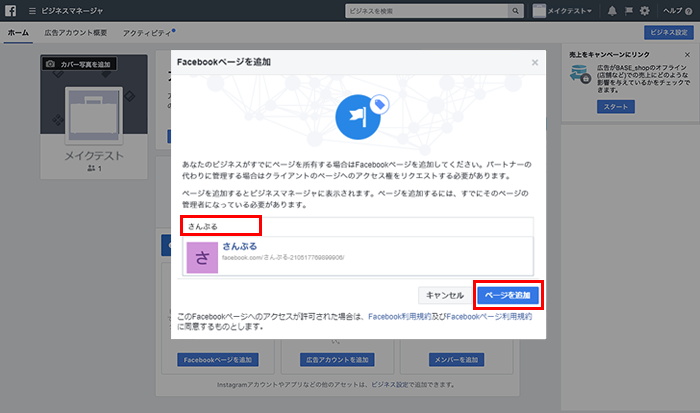
Facebook„Éö„Éľ„āł„āíŤŅŌ䆄Āó„Ā¶„ÄĀÁīźšĽė„ĀĎ„āíŚģĆšļÜ„Āē„Āõ„Āĺ„Āô„Äā
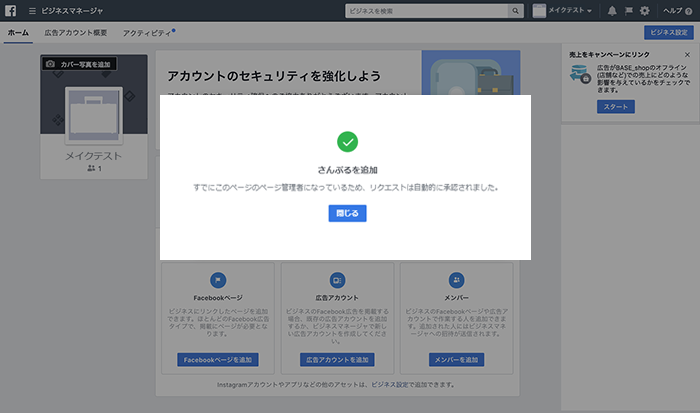
STEP4Ôľö„ÄĆ„Éď„āł„Éć„āĻ„Éě„Éć„Éľ„āł„É£„Äć„Āč„āČ„ÉČ„É°„ā§„É≥Ť™ćŤ®ľ„āí„Āä„Āď„Ā™„ĀÜÔľąPC„ĀßšĹúś•≠ÔľČ
‚ÄĽ2020ŚĻī7śúą„āą„āä„ÄĀInstagram„ā∑„Éß„ÉÉ„ÉĒ„É≥„āįŚą©ÁĒ®„Āę„ĀĮ„ÉČ„É°„ā§„É≥„ĀģŤ™ćŤ®ľ„ĀĆŚŅÖť†ą„Ā®„Ā™„āä„Āĺ„Āó„Āü„Äā
„Äź1„ÄĎ„ÄĆ„Éď„āł„Éć„āĻ„Éě„Éć„Éľ„āł„É£„Äć„Āß„ÉČ„É°„ā§„É≥Śźć„āíŤŅŌ䆄Āó„Āĺ„Āô„Äā
Ś∑¶„É°„Éč„É•„Éľ„Āģ„Äź„Éď„āł„Éć„āĻŤ®≠Śģö„ÄĎÔľě„Äź„ÉĖ„É©„É≥„ÉČ„āĽ„Éľ„Éē„ÉÜ„ā£„ÄĎÔľě„Äź„ÉČ„É°„ā§„É≥„ÄĎ„āíťĖč„Āć„ÄĆŤŅŌ䆄Äć„āí„āĮ„É™„ÉÉ„āĮ„Āó„Āĺ„Āô„Äā„ÄĆ„ÉČ„É°„ā§„É≥Śźć„Äć„Āę„ÉČ„É°„ā§„É≥„āíŚÖ•Śäõ„Āó„ÄĀŚÖ•ŚäõŚĺĆ„Āę„ÄĆ„ÉČ„É°„ā§„É≥„āíŤŅŌ䆄Äć„āí„āĮ„É™„ÉÉ„āĮ„Āó„Āĺ„Āô„Äā
„ā∑„Éß„ÉÉ„ÉóURL„ĀĆ„ÄĆhttp://tplfashion.shop38.makeshop.jp/„Äć„ĀģŚ†īŚźą„ÄĀśúÄŚąĚ„Āģ„ÄĆhttp://„Äć„Ā®śúÄŚĺĆ„Āģ„ÄĆ/„Äć„ĀĮÁúĀ„Āć„Āĺ„Āô„Äā
„ÉČ„É°„ā§„É≥ŚźćŚÖ•ŚäõšĺčÔľö„ÄĆtplfashion.shop38.makeshop.jp„Äć
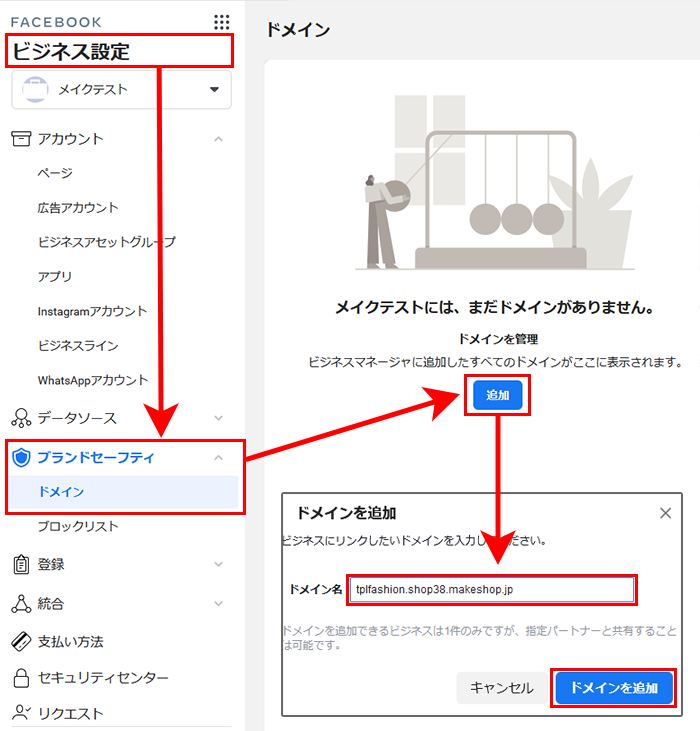
„Äź2„ÄĎ„āŅ„āį„āí„ā≥„ÉĒ„Éľ„Āó„Āĺ„Āô„Äā
ŚÜćŚļ¶„Äź„Éď„āł„Éć„āĻŤ®≠Śģö„ÄĎÔľě„Äź„ÉĖ„É©„É≥„ÉČ„āĽ„Éľ„Éē„ÉÜ„ā£„ÄĎÔľě„Äź„ÉČ„É°„ā§„É≥„ÄĎ„āíťĖč„Āć„Āĺ„Āô„Äā
Ôľą„Éö„Éľ„āł„āíśõīśĖį„Āô„āč„Ā®šĽ•šłč„Āģ„āą„ĀÜ„Ā™„Éö„Éľ„āł„Āꌹá„āäśõŅ„āŹ„āä„Āĺ„ĀôÔľČ
„ÄĆMeta-tag Verification„Äć„āŅ„ÉĖ„āí„āĮ„É™„ÉÉ„āĮ„Āó„Ā¶„ÄĆ1Ôľé„Äć„ĀęŚÖ•Śäõ„Āē„āĆ„Ā¶„ĀĄ„āč„āŅ„āį„āí„ā≥„ÉĒ„Éľ„Āó„Āĺ„Āô„Äā
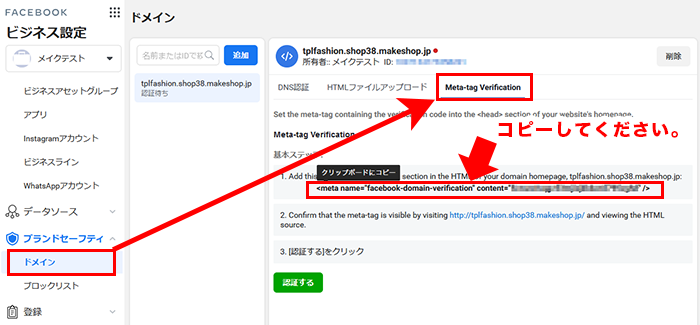
„Äź3„ÄĎmakeshop„ĀģÁģ°ÁźÜÁĒĽťĚĘ„Āę„āŅ„āį„āíŤ≤ľ„ā䚼ė„ĀĎ„Āĺ„Āô„Äā
makeshop„ĀģÁģ°ÁźÜÁĒĽťĚĘ„ā팹•„āŅ„ÉĖ„ĀßťĖč„Āć„Āĺ„Āô„Äā
śóßÁģ°ÁźÜÁĒĽťĚĘÔľö„Äź„Éó„É≠„ÉĘ„Éľ„ā∑„Éß„É≥„ÄĎ>„Äź„āŅ„āį„ĀģŤ®≠Śģö„ÄĎ>„Äź„āĘ„āĮ„āĽ„āĻŤß£śěźÁĒ®„Āģ„āŅ„āį„ĀģŤ®≠Śģö„ÄĎ„ÄĆ„āĘ„āĮ„āĽ„āĻŤß£śěź„āŅ„āį„ĀģŚÖ•ŚäõÔľąhead„āŅ„āįÁĒ®ÔľČ„Äć
śĖįÁģ°ÁźÜÁĒĽťĚĘÔľöŚąÜśěź„ÉĽŤ≤©šŅÉÁģ°ÁźÜ / „āŅ„āį„ĀģŤ®≠Śģö / „āĘ„āĮ„āĽ„āĻŤß£śěźÁĒ®„Āģ„āŅ„āį„ĀģŤ®≠Śģö„ÄĆ„āĘ„āĮ„āĽ„āĻŤß£śěź„āŅ„āį„ĀģŚÖ•ŚäõÔľąhead„āŅ„āįÁĒ®ÔľČ„Äć
„ĀęŚÖą„ĀĽ„Ā©„ā≥„ÉĒ„Éľ„Āó„Āü„āŅ„āį„āíŤ≤ľ„ā䚼ė„ĀĎ„Ā¶„ÄĆšŅĚŚ≠ė„Äć„Āó„Āĺ„Āô„Äā
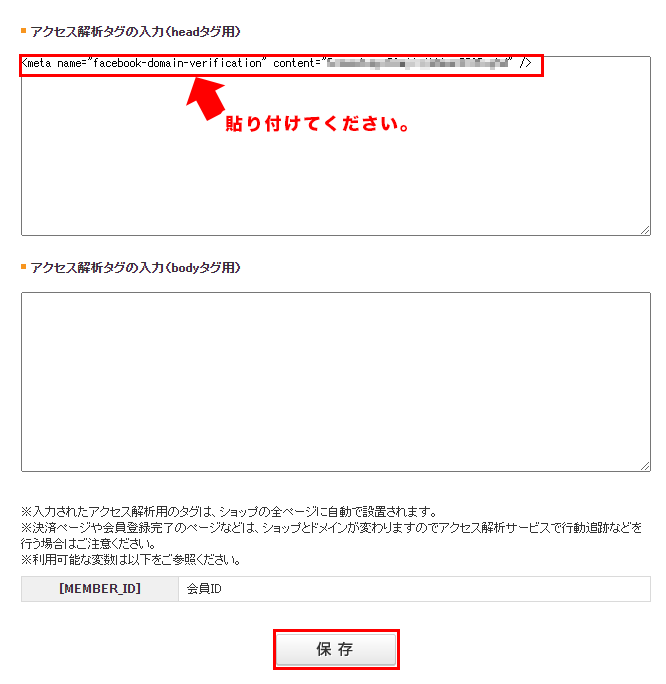
„Äź„Éď„āł„Éć„āĻŤ®≠Śģö„ÄĎÔľě„Äź„ÉĖ„É©„É≥„ÉČ„āĽ„Éľ„Éē„ÉÜ„ā£„ÄĎÔľě„Äź„ÉČ„É°„ā§„É≥„ÄĎ„ĀęśąĽ„āä„ÄĆŤ™ćŤ®ľ„Äć„āí„āĮ„É™„ÉÉ„āĮ„Āô„āč„Ā®„ÄĀ„ÉČ„É°„ā§„É≥Ť™ćŤ®ľ„ĀĆŚģĆšļÜ„Āó„Āĺ„Āô„Äā
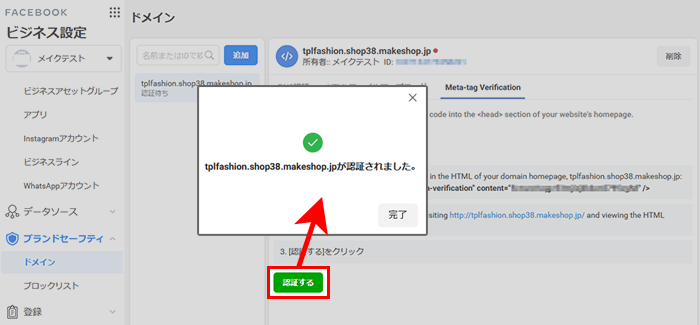
STEP5ÔľöFacebook„Āę„āĘ„ā§„É܄ɆԾąŚēÜŚďĀԾȄāíÁôĽťĆ≤„Āô„āčÔľąPC„ĀßšĹúś•≠ÔľČ
„Äź1„ÄĎFacebook„Éö„Éľ„āł„Āę„ÄĆ„ā∑„Éß„ÉÉ„Éó„Äć„āíŤŅŌ䆄Āó„Āĺ„Āô„Äā
„ĀĮ„Āė„āĀ„ĀęFacebook„Éö„Éľ„āł„ÄźŤ®≠Śģö„ÄĎ>„Äź„ÉÜ„É≥„Éó„ɨ„Éľ„Éą„Ā®„āŅ„ÉĖ„ÄĎ>„ÄĆ„āŅ„ÉĖ„āíŤŅŌ䆄Äć„āí„āĮ„É™„ÉÉ„āĮ„Āó„Āĺ„Āô„Äā
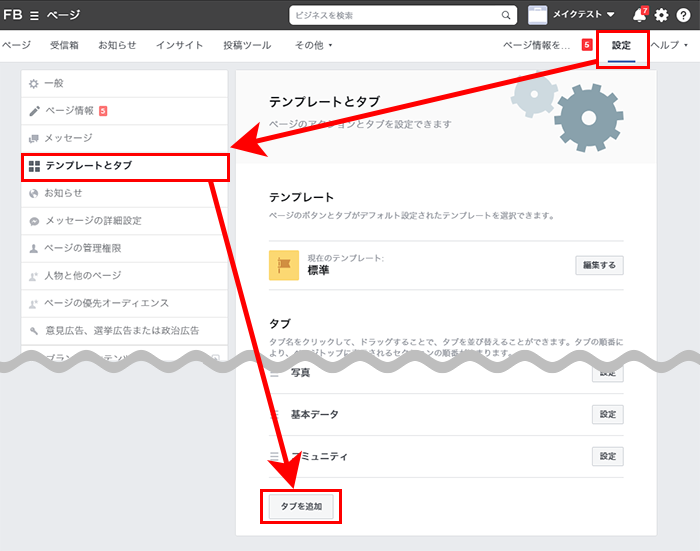
„ā∑„Éß„ÉÉ„Éó„ÄĆ„āŅ„ÉĖ„āíŤŅŌ䆄Äć„āí„āĮ„É™„ÉÉ„āĮ„Āó„Āĺ„Āô„Äā
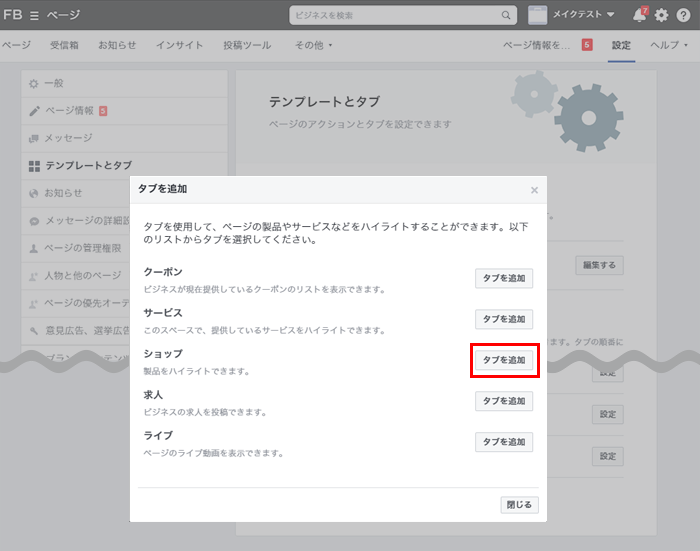
Facebook„Éö„Éľ„āł„ĀęśąĽ„āč„Ā®„ÄĀŚ∑¶„É°„Éč„É•„Éľ„Āę„ÄĆ„ā∑„Éß„ÉÉ„Éó„Äć„ĀĆŤŅŌ䆄Āē„āĆ„Ā¶„ĀĄ„Āĺ„Āô„Āģ„Āß„āĮ„É™„ÉÉ„āĮ„Āó„Ā¶„ÄĆ„ā≥„Éě„Éľ„āĻ„Éě„Éć„Éľ„āł„É£„Éľ„ĀęÁ߼Śčē„Äć„āí„āĮ„É™„ÉÉ„āĮ„Āó„Āĺ„Āô„Äā
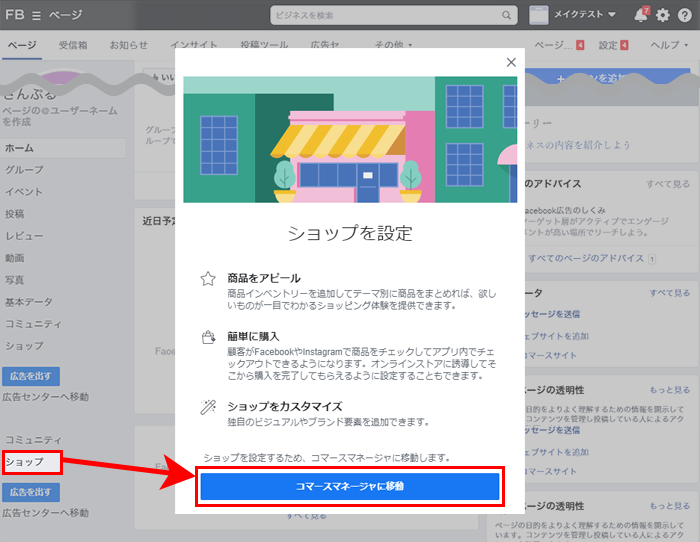
ŚÖ®„Ā¶„Āģť†ÖÁõģ„āíťĀłśäě„Āó„Ā¶ťÄ≤„ĀŅ„ÄĀŚēÜŚďĀŤ≤©Ś£≤ŤÄÖŚ•ĎÁīĄ„āíÁĘļŤ™ć„Āģšłä„ÄĀ„ÉĀ„āß„ÉÉ„āĮ„āí„Āó„ÄĆŤ®≠Śģö„āíÁĶāšļÜ„Äć„āí„āĮ„É™„ÉÉ„āĮ„Āó„Āĺ„Āô„Äā
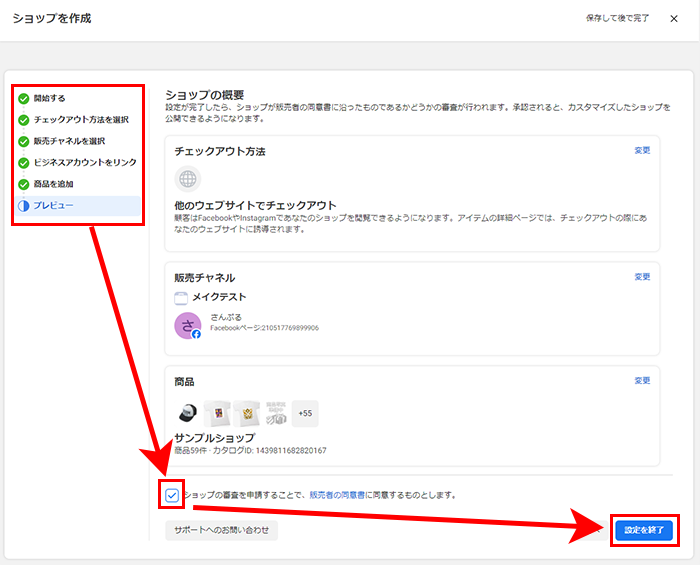
Ť≤©Ś£≤ťĖčŚßč„ĀģśļĖŚāô„ĀĆ„Āß„Āć„Āĺ„Āó„Āü„Äā„ÄĆ„ā∑„Éß„ÉÉ„Éó„ĀģŤ°®Á§ļ„Ā®„āę„āĻ„āŅ„Éě„ā§„āļ„Äć„āí„Āô„āč„Āď„Ā®„ĀĆ„Āß„Āć„āč„āą„ĀÜ„Āę„Ā™„āä„Āĺ„Āô„Äā
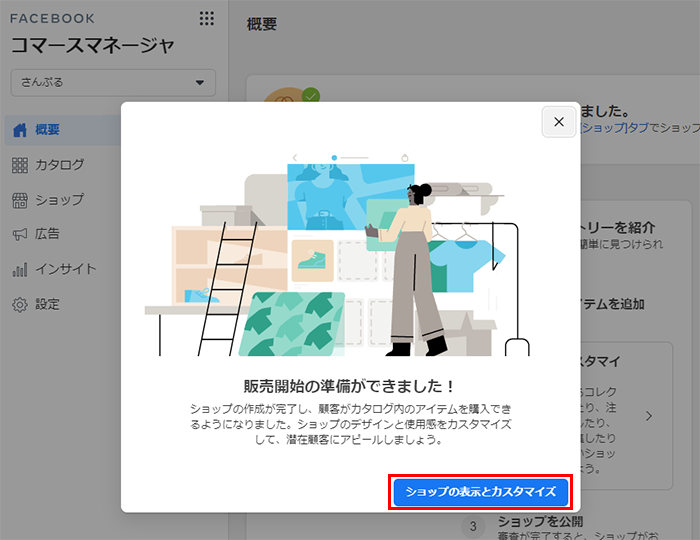
„Äź2„ÄĎ„ÄĆ„ā≥„Éě„Éľ„āĻ„Éě„Éć„Éľ„āł„É£„Äć„Āģ„āę„āŅ„É≠„āį„Āę„āĘ„ā§„É܄Ɇ„āíŤŅŌ䆄Āó„Āĺ„Āô„Äā
„ā≥„Éě„Éľ„āĻ„Éě„Éć„Éľ„āł„É£„ĀģšĽēśßė„ĀĆŚ§Čśõī„Ā®„Ā™„Ā£„Ā¶„ĀĄ„ā茆īŚźą„ÄĀŤ®≠ŚģöÁģáśČÄ„ĀĆŤ¶č„Ā§„Āč„āČ„Ā™„ĀĄŚ†īŚźą„ĀģśČ蝆܄āí„Ā䍩¶„Āó„ĀŹ„Ā†„Āē„ĀĄ„Äā
„Äź„ā≥„Éě„Éľ„āĻ„Éě„Éć„Éľ„āł„É£„ÄĎÔľě„Äź„āę„āŅ„É≠„āį„ÄĎÔľě„ÄźŚēÜŚďĀ„ÄĎ„āíťĖč„Āć„ÄĆ„āĘ„ā§„É܄Ɇ„āíŤŅŌ䆄Äć„āí„āĮ„É™„ÉÉ„āĮ„Āó„Āĺ„Āô„Äā
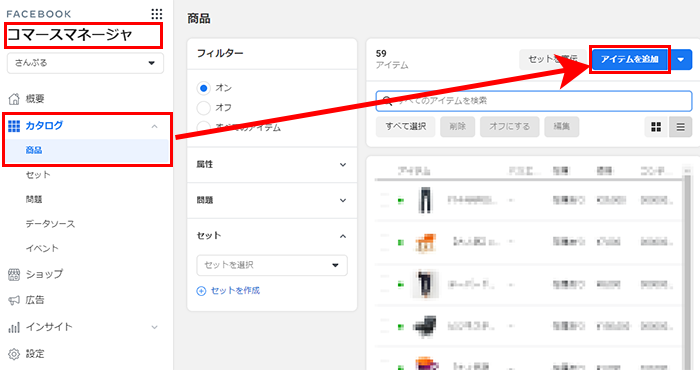
„Äź„ā≥„Éě„Éľ„āĻ„Éě„Éć„Éľ„āł„É£„ÄĎÔľě„Äź„āę„āŅ„É≠„āį„ÄĎÔľě„Äź„Éá„Éľ„āŅ„āĹ„Éľ„āĻ„ÄĎ„ĀęÁ߼Śčē„Āô„āč„Āģ„Āß
„ÄéśČčŚčē„ĀߍŅŌ䆄ď„Āĺ„Āü„ĀĮ„Ä隳Ĝ訄āĘ„ÉÉ„Éó„É≠„Éľ„ÉČ„ÄŹ„āíťĀłśäě„Āó„Ā¶„ÄĆś¨°„Āł„Äć„āí„āĮ„É™„ÉÉ„āĮ„Āó„Āĺ„Āô„Äā
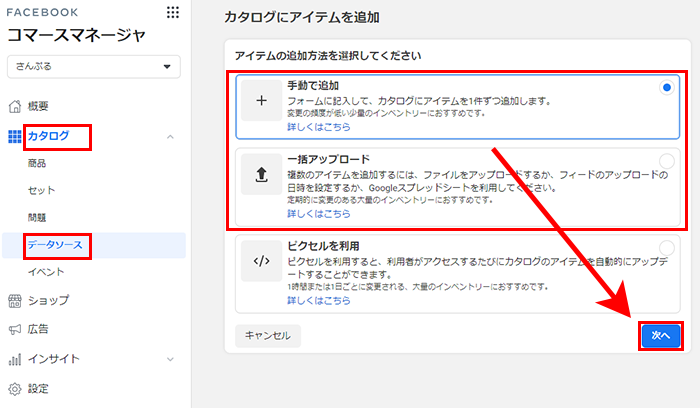
„ÉĽ„ÄĆśČčŚčē„ĀߍŅŌ䆄Äć‚ĶŚēÜŚďĀśēį„ĀĆŚįĎ„Ā™„ĀĄŚ†īŚźą„ĀĮ„ÄĆ„āĘ„ā§„É܄Ɇ„āíśČčŚčē„Āß„āę„āŅ„É≠„āį„ĀęŤŅŌ䆄Āô„āč„Äć„ā팏āÁÖß„Āģšłä„ÄĀŚēÜŚďĀ„āíÁôĽťĆ≤„Āó„Ā¶„ĀŹ„Ā†„Āē„ĀĄ„Äā
„ÉĽ„ÄĆšłÄśč¨„āĘ„ÉÉ„Éó„É≠„Éľ„ÉČ„Äć‚ĶŚēÜŚďĀśēį„ĀĆŚ§ö„ĀĄŚ†īŚźą„ĀĮ„ÄĀ„ÄĆ„Éá„Éľ„āŅ„Éē„ā£„Éľ„ÉČ„Éē„ā°„ā§„Éę„āíšĹŅ„Ā£„Ā¶„āĘ„ā§„É܄Ɇ„āí„āę„āŅ„É≠„āį„Āę„āĘ„ÉÉ„Éó„É≠„Éľ„ÉČ„Āô„āč„Äć„ā팏āÁÖß„Āģšłä„ÄĀŚēÜŚďĀ„āíÁôĽťĆ≤„Āó„Ā¶„ĀŹ„Ā†„Āē„ĀĄ„Äā
‚ÄĽšłÄśč¨„āĘ„ÉÉ„Éó„É≠„Éľ„ÉČ„ĀģŚ†īŚźą„ĀģśČ蝆Ü
„Äź1„ÄĎ„ÄĆ„āĻ„āĪ„āł„É•„Éľ„Éꍮ≠Śģö„Āó„Āü„Éē„ā£„Éľ„ÉČ„ā팹©ÁĒ®„Äć„āíťĀłśäě„Āó„Āĺ„Āô„Äā
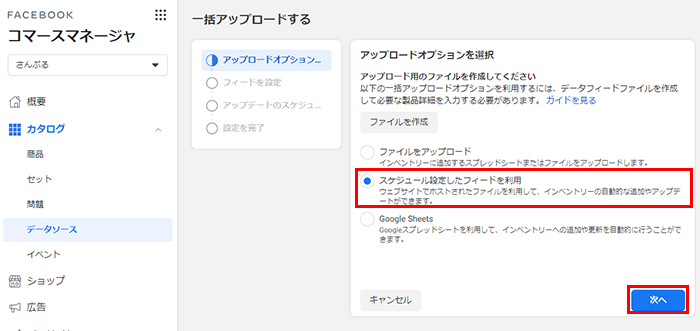
Ť®≠ŚģöÁģáśČÄ„ĀĆŤ¶č„Ā§„Āč„āČ„Ā™„ĀĄŚ†īŚźą
„Äé‚ÄĽšłÄśč¨„āĘ„ÉÉ„Éó„É≠„Éľ„ÉČ„ĀģŚ†īŚźą„ĀģśČ蝆܄ď>„Äź1„ÄĎ„Āĺ„Āß„ĀģŚÜÖŚģĻ„Āß„ā≥„Éě„Éľ„āĻ„Éě„Éć„Éľ„āł„É£„ĀģšĽēśßė„ĀĆŚ§Čśõī„Ā®„Ā™„Ā£„Ā¶„ĀĄ„ā茆īŚźą„ÄĀšĽ•šłč„ĀģśČ蝆܄āí„Ā䍩¶„Āó„ĀŹ„Ā†„Āē„ĀĄ„Äā
[„āę„āŅ„É≠„āį] > [„Éá„Éľ„āŅ„āĹ„Éľ„āĻ] > [„āĘ„ā§„É܄Ɇ„āíŤŅĹŚä†] > [Ť§áśēį„Āģ„āĘ„ā§„É܄Ɇ„āíŤŅĹŚä†]„āíťĀłśäě„Āó„Āĺ„Āô„Äā
[„Éá„Éľ„āŅ„Éē„ā£„Éľ„ÉČ] > [ś¨°„Āł] > [„āĻ„Éó„ɨ„ÉÉ„ÉČ„ā∑„Éľ„Éą„Āĺ„Āü„ĀĮ„Éē„ā°„ā§„Éę„ĀĮśóĘ„Āę„Āā„āä„Āĺ„Āô„ĀčÔľü] >
[„ĀĮ„ĀĄ] > [ś¨°„Āł]„Ā®ťÄ≤„ĀŅ„ÄĀ[„Éē„ā°„ā§„Éę„Āģ„āĘ„ÉÉ„Éó„É≠„Éľ„ÉČśĖĻś≥ē]ÔľöURL„āíšĹŅÁĒ®„ÄÄ„āíťĀłśäě„Āó„Āĺ„Āô„Äā
„Äź2„ÄĎ„ÄĆURL„āíŚÖ•Śäõ„Ä木Ą„ĀęmakeshopÁģ°ÁźÜÁĒĽťĚĘ„Āģ„ÄźInstagramŤ≤©Ś£≤„ĀģŤ®≠Śģö„ÄĎ„ÄĆŚēÜŚďĀ„Éē„ā£„Éľ„ÉČURL„Äć„āí„ā≥„ÉĒ„Éľ„Āó„Ā¶Ť≤ľ„ā䚼ė„ĀĎ„Ā¶„ĀŹ„Ā†„Āē„ĀĄ„Äā
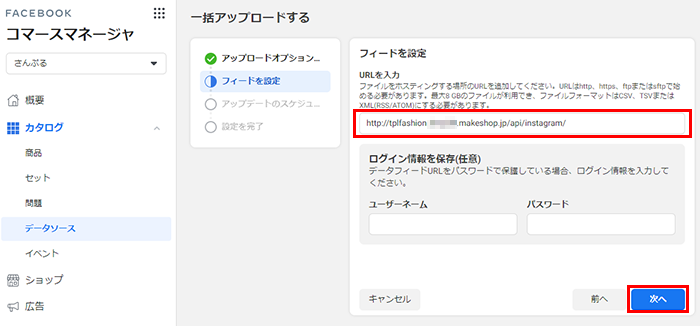
„Äź3„ÄĎFaceBook„ĀĆmakeshop„Āł„Éá„Éľ„āŅŚŹĖŚĺó„ĀęśĚ•„āč„ÄĀ„āĘ„ÉÉ„Éó„Éá„Éľ„Éą„Āģ„āĻ„āĪ„āł„É•„Éľ„Éę„ā퍮≠Śģö„Āó„Āĺ„Āô„Äā„ÄĆśĮéśó•„Äć„āíťĀłśäě„Āó„ÄĀšĽĽśĄŹ„ĀģśôāťĖď„āíśĆáŚģö„Āó„Ā¶„ĀŹ„Ā†„Āē„ĀĄ„Äā
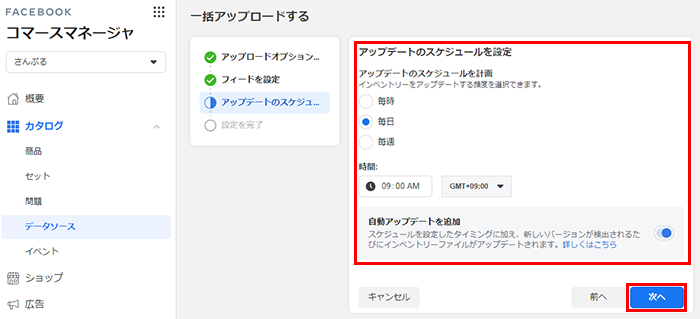
„ÉĽ„ÄĆśĮéśôā„Äć„ÄĆśĮéťÄĪ„Äć„Āß„āāŚēŹť°Ć„Āā„āä„Āĺ„Āõ„āď„ĀĆ„ÄĀ„ÄĆśĮéśôā„Äć„Ā®„Āó„Ā¶„āāmakeshop„ĀĆ„Éá„Éľ„āŅ„āíśõīśĖį„Āô„āč„Āģ„ĀĮ1śó•1Śõě„Ā®„Ā™„āä„Āĺ„Āô„Äā
„ÄÄšĺč)„ÄźśúĚ9śôā„ÄĎ„ĀęÁĒĽťĚĘŤ®≠Śģö„āí„Āä„Āď„Ā™„ĀĄ„ÄĀ„āĻ„āĪ„āł„É•„Éľ„Éꍮ≠ŚģöÔľö„Äź19śôā„ÄĎ„Ā®„Āó„ĀüŚ†īŚźą„ÄĀÁŅĆśó•6śôā„ĀģŚąĚŚõě„Éá„Éľ„āŅÁĒüśąźŚĺĆ„ÄĀťÄ£śźļ„ĀęśąźŚäü„Āó„Āĺ„Āô„Äā
„ÉĽmakeshopÁģ°ÁźÜÁĒĽťĚĘ„Äé„Éá„Éľ„āŅśúÄÁĶāśõīśĖįśó•śôā„ÄŹ„ĀęśúÄśĖį„ĀģťÄ£śźļśó•śôā„ĀĆŚŹćśė†„Āē„āĆ„Āĺ„Āô„Äā
„Äź4„ÄĎ„ÄĆ„Éá„Éľ„āŅ„āĹ„Éľ„āĻ„ĀģŚźćŚČć„āíŚÖ•Śäõ„Äć„Āó„ÄĀ„Éá„Éē„ā©„Éę„Éą„ĀģťÄöŤ≤®„āí„ÄĆJPY-śó•śú¨ŚÜÜ„Äć„āíťĀłśäě„Āó„Ā¶„ÄĆ„āĘ„ÉÉ„Éó„É≠„Éľ„ÉČ„Äć„Āó„Ā¶„ĀŹ„Ā†„Āē„ĀĄ„Äā(‚ÄĽŚēÜŚďĀśēį„Āę„āą„Ā£„Ā¶„ĀĮśēįśôāťĖď„Āč„Āč„ā茆īŚźą„āā„ĀĒ„ĀĖ„ĀĄ„Āĺ„Āô)
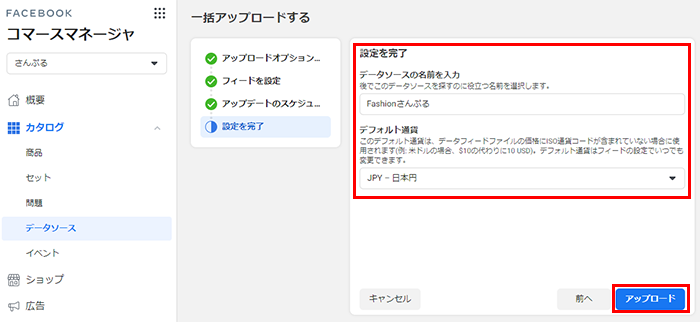
„Äź5„ÄĎ„āĘ„ÉÉ„Éó„É≠„Éľ„ÉČ„ĀĆŚģĆšļÜ„Āó„Āü„āČ„Äź„ā≥„Éě„Éľ„āĻ„Éě„Éć„Éľ„āł„É£„ÄĎÔľě„Äź„āę„āŅ„É≠„āį„ÄĎÔľě„ÄźŚēÜŚďĀ„ÄĎ„Āč„āČŤŅŌ䆄Āó„ĀüŚēÜŚďĀ„āíÁĘļŤ™ć„Āô„āč„Āď„Ā®„ĀĆ„Āß„Āć„Āĺ„Āô„Äā
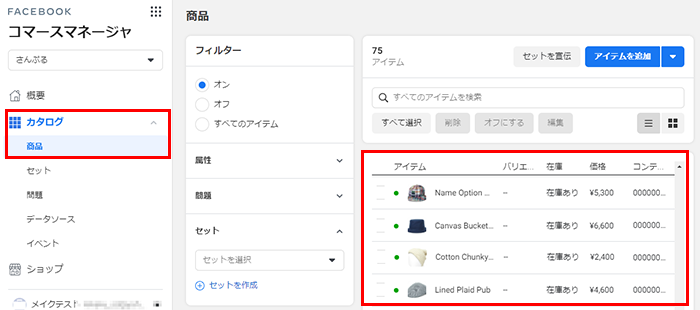
„āĘ„ÉÉ„Éó„É≠„Éľ„ÉČŚĺĆ„ÄĀFacebook„Āę„āą„āčŚĮ©śüĽ„ĀĆŚßč„Āĺ„āä„Āĺ„Āô„ÄāŚĮ©śüĽ„ĀĆťÄö„āĆ„Āį„ÄĀŤ®≠Śģö„ĀĮŚģĆšļÜ„Āß„Āô„Äā
‚ÄĽŚĮ©śüĽ„Āę„Āč„Āč„āčśôāťĖď„ĀĮFacebookÁ§ĺ„ĀĆśčÖŚĹď„Āó„Ā¶„ĀĄ„āč„Āü„āĀŚēÜŚďĀśēį„Āę„āą„ā䌧Ȍčē„Āó„Āĺ„Āô„Äā
ŚģĆšļÜ„Āĺ„Āß„ĀģśôāťĖď„ĀĮŚľäÁ§ĺ„Āß„ĀĮŚąÜ„Āč„āä„Āč„Ā≠„Āĺ„Āô„Āģ„Āß„Āā„āČ„Āč„Āė„āĀ„ĀĒšļÜśČŅ„ĀŹ„Ā†„Āē„ĀĄ„Äā
‚ÄĽ„ā®„É©„Éľ„Āę„Ā§„ĀĄ„Ā¶
„āĻ„ÉÜ„Éľ„āŅ„āĻ„ĀĆ„ÄĆ„ā®„É©„Éľ„Ā™„Āó„Äć„ĀģŚ†īŚźąŚēŹť°Ć„Ā™„ĀŹŚēÜŚďĀŤŅŌ䆄Āē„āĆ„Ā¶„Āä„āä„Āĺ„Āô„Äā
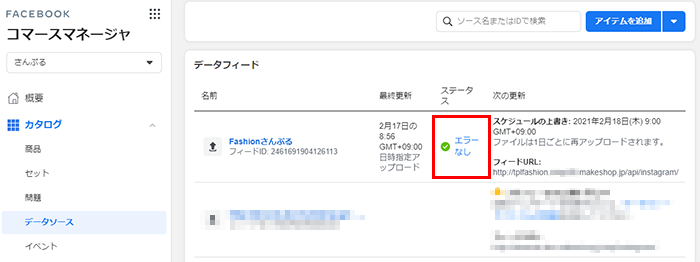
„Éá„Éľ„āŅ„āĹ„Éľ„āĻ„ĀßšĽ•šłč„Āģ„āą„ĀÜ„Ā™„ÄĆŤ≠¶ŚĎä„Ä捰®Á§ļ„ĀĆ„Āā„Ā£„ĀüŚ†īŚźą„Āß„āāŚēÜŚďĀ„ĀģÁôĽťĆ≤Ťá™šĹď„ĀĮŚēŹť°Ć„Ā™„ĀŹ„Āä„Āď„Ā™„āŹ„āĆ„Ā¶„ĀĄ„Āĺ„Āô„Äā
„ÉĽ„ÄĆŤ≠¶ŚĎä„Äć„ĀĆŤ°®Á§ļ„Āē„āĆ„É°„Éľ„Éę„ĀĆŚĪä„ĀŹŚ†īŚźą„Äā
„ÉĽ„ÄĆšłÄťÉ®„ĀģŚēÜŚďĀ„Āĺ„Āü„ĀĮ„Éó„É≠„ÉĎ„ÉÜ„ā£„ĀęŚēŹť°Ć„ĀĆ„Āā„āä„ÄĀ„āę„āŅ„É≠„āį„ĀģŤ≥™„āíšĹéšłč„Āē„Āõ„Ā¶„ĀĄ„ā茏ĮŤÉĹśÄß„ĀĆ„Āā„āä„Āĺ„Āô„Äć„āĄ„ÄĆŚŅÖŤ¶Ā„Ā™śÉÖŚ†Ī„ĀĆŚÖ•Śäõ„Āē„āĆ„Ā¶„ĀĄ„Āĺ„Āõ„āďÔľögoogle_product_category„Äć„ĀĆŤ°®Á§ļ„Āē„āĆ„Ā¶„ĀĄ„ā茆īŚźą„Äā
‚ÄĽ„ÄĆŤ≠¶ŚĎä„Äć„Āß„ĀĮ„Ā™„ĀŹ„ÄĆ„ā®„É©„Éľ„Äć„ĀģŚ†īŚźą„ÄĀÁôĽťĆ≤Ťá™šĹď„ĀĆ„Āä„Āď„Ā™„āŹ„āĆ„Ā¶„ĀĄ„Āĺ„Āõ„āď„Āģ„Āß„ÄĀmakeshop„ĀߌēÜŚďĀ„ĀģÁôĽťĆ≤ŚÜÖŚģĻ„āíŚÜćŚļ¶„ĀĒÁĘļŤ™ć„ĀŹ„Ā†„Āē„ĀĄ„Äā
STEP6ÔľöInstagram„ĀߌēÜŚďĀ„Āģ„āŅ„āį„āí„Ā§„ĀĎ„Ā¶ŚÜôÁúü„āíśäēÁ®Ņ„Āô„āčÔľą„āĻ„Éě„Éõ„ĀßšĹúś•≠ÔľČ
ŚĮ©śüĽ„ĀĆŚģĆšļÜŚĺĆ„ÄĀInstagram„Āß„ÄĆŤ£ĹŚďĀ„āí„āŅ„āįšĽė„ĀĎ„Äć„Āó„Ā¶ŚÜôÁúü„āíśäēÁ®Ņ„Āó„Āĺ„Āô„Äā
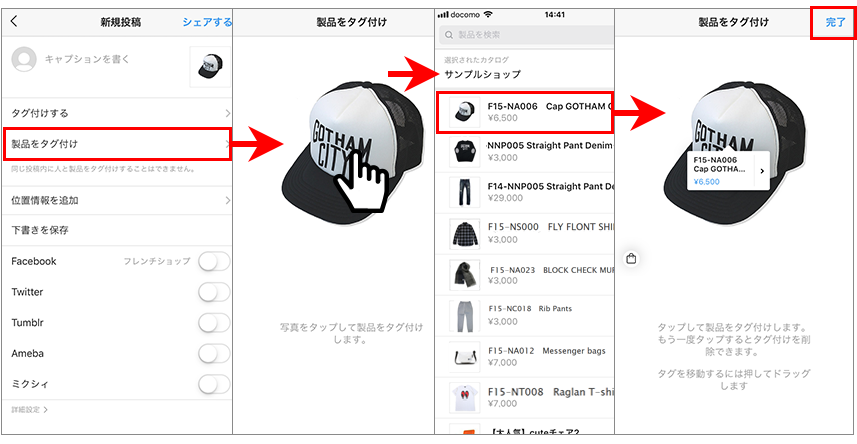
śäēÁ®Ņ„Āó„Āü„ĀĄŚēÜŚďĀ„ĀģŚÜôÁúü„Āę„ÄĆŤ£ĹŚďĀ„āí„āŅ„āįšĽė„ĀĎ„Äć„Āô„āč„Ā®ŚźĄŚēÜŚďĀ„Éö„Éľ„āł„Āł„É™„É≥„āĮ„Āô„āč„Āď„Ā®„ĀĆ„Āß„Āć„āč„āą„ĀÜ„Āę„Ā™„āä„Āĺ„Āô„Äā
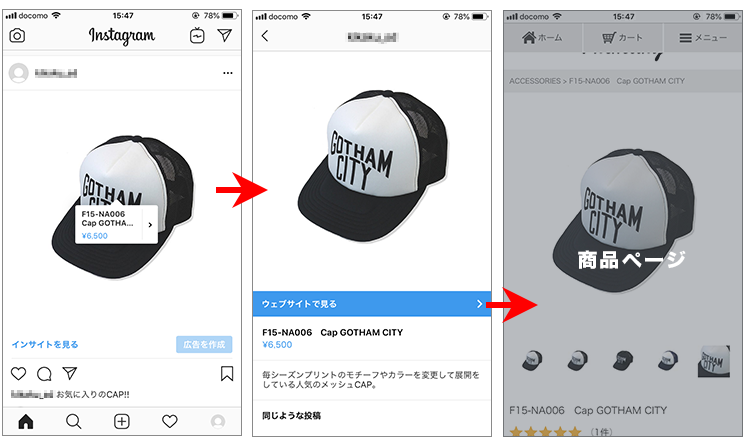
1śěö„ĀģŚÜôÁúü„Āꍧáśēį„Āģ„āŅ„āį„ā퍮≠ÁĹģ„Āô„āč„Āď„Ā®„āāŚŹĮŤÉĹ„Āß„Āô„Äā„Éē„ā°„ÉÉ„ā∑„Éß„É≥„ā≥„Éľ„Éá„ā£„Éć„Éľ„Éą„Ā™„Ā©„ĀģŚÜôÁúü„Āę„āŅ„āįšĽė„ĀĎ„Āô„ā茆īŚźą„ĀęšĺŅŚą©„Āß„Āô„Äā
„ĀĒś≥®śĄŹÔľĀ
„ÉĽFacebook/Instagram„ĀģŤ®≠ŚģöśĖĻś≥ē„Āę„Ā§„ĀĄ„Ā¶„ĀģŤ®ėŤľČśÉÖŚ†Ī„ĀĮ2021ŚĻī2śúąśôāÁāĻ„Āģ„āā„Āģ„Āß„Āô„Äā
„ÉĽFacebook„ĀģŤ®≠ŚģöśĖĻś≥ē„ÄĀŤ®≠ŚģöÁĒĽťĚĘ„ĀģŚ§Čśõī„Āę„āą„āä„ÄĀŤ®ėŤľČŚÜÖŚģĻ„ĀĆšĽēśßė„Ā®Áēį„Ā™„ā茆īŚźą„ĀĆ„ĀĒ„ĀĖ„ĀĄ„Āĺ„Āô„Āģ„Āß„ĀĒšļÜśČŅ„ĀŹ„Ā†„Āē„ĀĄ„Äā
„ÉĽFacebook/Instagram„ĀģŤ®≠ŚģöśĖĻś≥ē„ĀęťĖĘ„Āô„āč„ĀäŚēŹ„ĀĄŚźą„āŹ„Āõ„ĀĮmakeshop„Āß„ĀĮ„āĶ„ÉĚ„Éľ„Éą„Āó„Ā¶„Āä„āä„Āĺ„Āõ„āď„ÄāFacebook„Āģ„Éė„Éę„Éó„Éö„Éľ„āł„Āß„ĀĒÁĘļŤ™ć„ĀŹ„Ā†„Āē„ĀĄ„Äā
„ĀĄ„Āč„ĀĆ„Āß„Āó„Āü„Āß„Āó„āá„ĀÜ„Āč„Äā
Instagram„ā∑„Éß„ÉÉ„ÉĒ„É≥„āįś©üŤÉĹ„ĀĮ„ÄĀŚą©ÁĒ®„ĀꚳČąáŤ≤ĽÁĒ®„ĀĆ„Āč„Āč„āä„Āĺ„Āõ„āďÔľĀ
EC„āĶ„ā§„Éą„ĀģŚ£≤šłä„āĘ„ÉÉ„Éó„ĀęSNS„ĀģśīĽÁĒ®„āíÁ©ćś•ĶÁöĄ„Āę„Āó„Ā¶„ĀŅ„Āĺ„Āó„āá„ĀÜ„Äā
„ĀĚ„āĆ„Āß„ĀĮ„Āĺ„ĀüÔľĀ