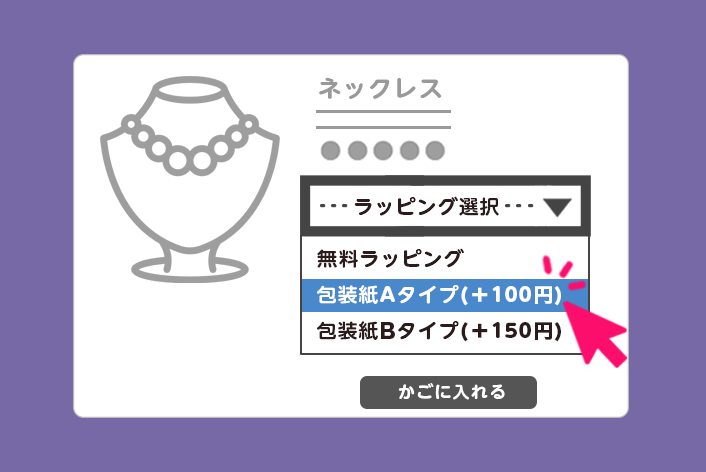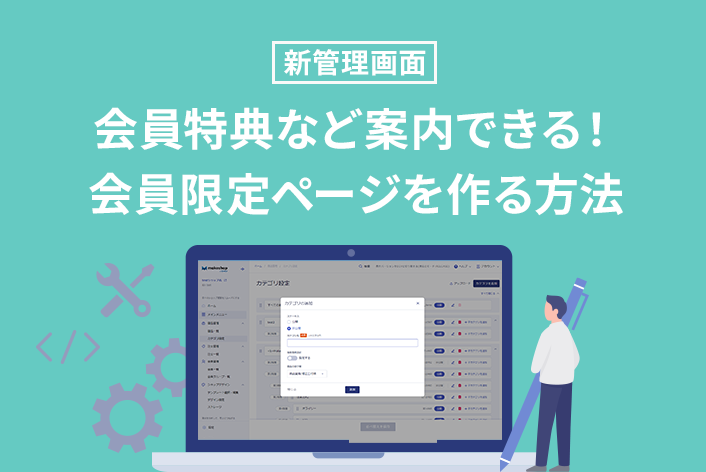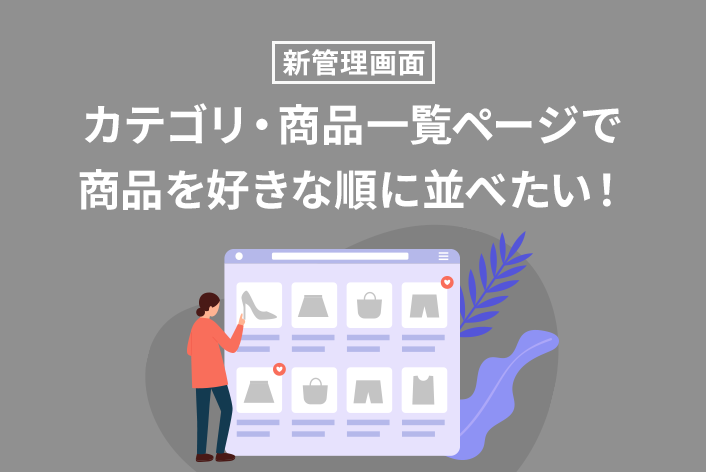こんにちは、makeshopのあらいです。
いつもmakeshopをご利用いただきありがとうございます。
今回は、カスタマーサポートチームによる、商品に「ラッピング」や「確認事項」などの選択肢(オプショングループ)をつける方法をご紹介します!
こんなお悩みありませんか?
・商品に、ラッピング・のし・保証など選択項目を設けたい
・お客様に「ご了承いただきたい内容」を確認してほしい
選択肢(オプション)について
makeshopでは、「2項目まで」か「10項目まで」の選択肢(オプション)を商品につけることができます。併用することはできないので、どちらかを設定することができます。
※項目とは「ラッピング」「熨斗(のし)」「確認事項」などの題目のことです。
まずは、それぞれの特徴をご紹介します!
・「サイズ」×「カラー」など、2つの軸で選択肢を設定する
・組み合わせごとの在庫(数量)、価格、独自コード、JANコードの設定ができる
・表示形式は「表形式」「プルダウン」「項目ごとに購入ボタン」など選べる
・商品ごとに設定する
・お客様の選択は「必須」になる
・商品に「ラッピング」「熨斗(のし)」「確認事項」などの選択肢を任意で設定できる
・在庫管理(数量設定)はできない
・選択肢ごとに金額の増減ができる
・表示形式は「プルダウン」のみ
・在庫管理(数量設定)はできない
・1つのオプショングループを複数の商品に紐づけできる
・お客様の選択は「必須」か「任意」か選べる
商品にカラーやサイズなどの選択肢(オプション)をつけたい!『2項目まで・在庫設定が可能』をご参照ください。
ここでは、10項目まで設定できる「オプショングループ設定」する方法を2つに分けてご紹介します。
例)「ラッピング」や「熨斗(のし)」「確認事項」などを選べるようにしたい!
【基本編】10項目までの選択肢(オプショングループ)をつける方法!
【CSV編】商品にオプショングループをCSVで一括登録する方法!
まずは、【基本編】からみていきましょう。
【基本編】
10項目までの選択肢(オプショングループ)をつける方法!
設定方法
(1)オプショングループを作成する
旧管理画面:【商品管理】 > 【グループの設定】 > 【オプションのグループ設定】
新管理画面:拡張機能 / 商品 / オプショングループ / オプションのグループ設定
「新規作成」ボタンからオプショングループを作りましょう。
設定したい内容を入力します。
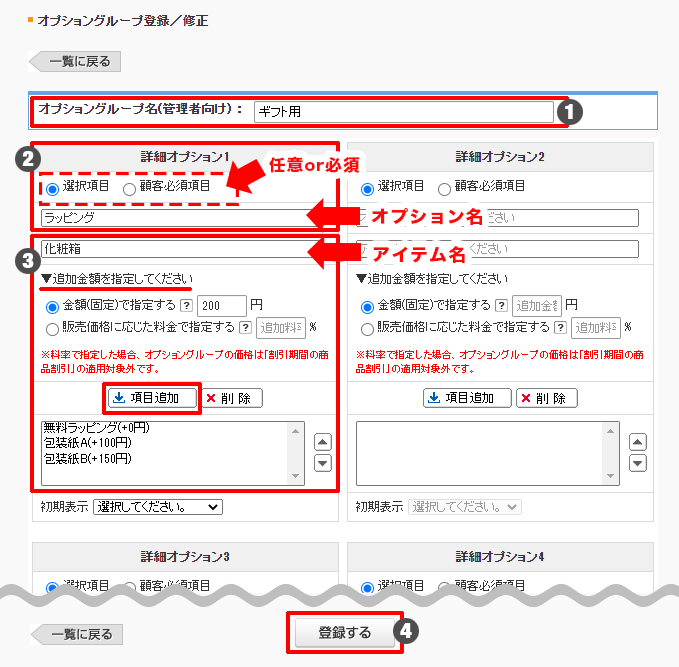
【1】オプショングループ名を入力します。
管理用なので、例えば(ギフト用)(保証用)など使いやすい名前にしましょう。
【2】「詳細オプション1」で任意か必須か選び、項目名を「オプション名」に入力します。
【3】「アイテム名」に選択肢の入力と、追加金額がある場合は入力し『項目追加』します。
選択肢の数だけ繰り返します。
【4】必要に応じて「詳細オプション2~10」を入力し『登録する』で作成完了です。
※「詳細オプション」1つの作成でプルダウン選択肢が1つできます。
項目(質問事項)が複数ある場合は「詳細オプション2~10」を登録しましょう。
・オプショングループは100グループ作成できます。
・1つのオプショングループは複数の商品に紐づけられます。
・「アイテム名」は制限なく追加登録できます。
・「初期表示」ではじめに見せたい選択肢を設定できます。
→オプショングループができました!
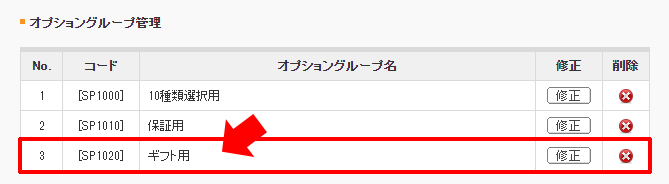
(2)商品にオプショングループを設定する
旧管理画面:【商品管理】 > 【商品の設定】 > 【商品の検索/修正】
新管理画面:メインメニュー / 商品管理 / 商品一覧 / 商品編集
オプショングループをつけたい商品の『修正』に入り
「オプショングループ」で作成したグループを選択して保存しましょう。
▼旧管理画面
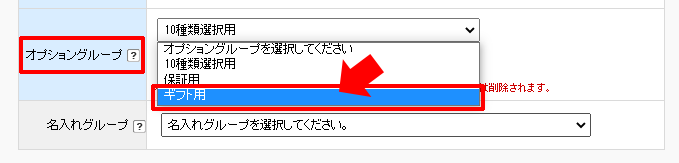
▼新管理画面
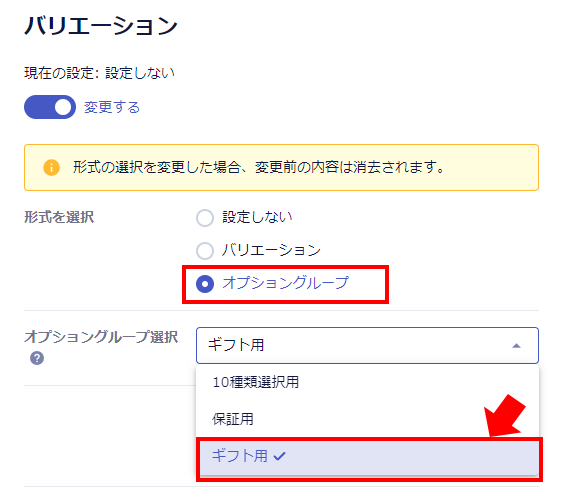
完成
プルダウンの項目選択肢ができました!
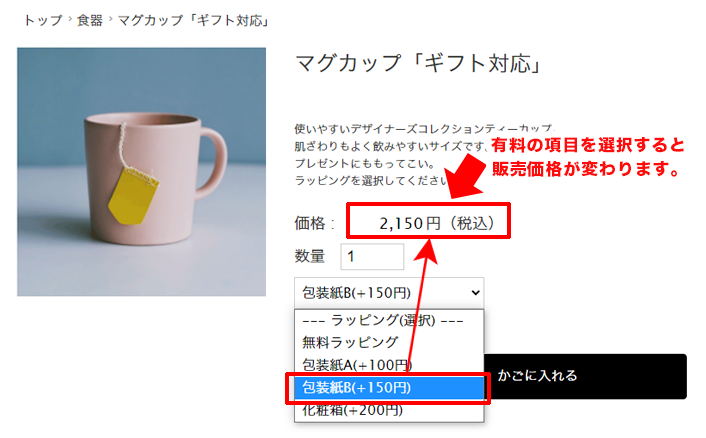
次は、商品にオプショングループをCSVで一括登録してみましょう。
【CSV編】商品にオプショングループをCSVで一括登録する方法!
設定方法
(1)商品データをダウンロードする
旧管理画面:【商品管理】 > 【CSV一括登録】 > 【商品一括登録】
新管理画面:メインメニュー / 商品管理 / 商品一覧 / アップロード / 商品一括登録
で「商品データをダウンロード」します。
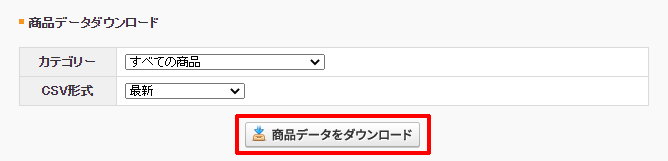
(2)CSVを編集する
ダウンロードしたCSVを編集します。
商品の新規登録時に設定する場合
商品一括登録用のCSVを作成します。
作成時も下記の「オプショングループコード」の設定が可能です。
必須項目や作成方法の詳細は、商品一括登録用CSVの作成手順をご参考ください。
オプショングループを付けたい商品に「オプショングループコード」を入力します。
「オプショングループコード」の指定は、コードを囲む [ ] (カッコ) を忘れずに記述してください。
「オプショングループ」
(例) [SP1010]
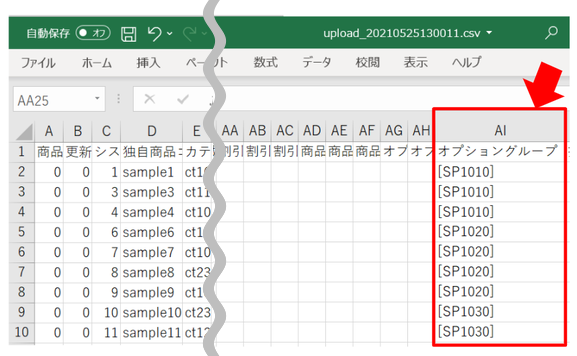
「オプショングループコード」は、以下画面より確認できます。
旧管理画面:【商品管理】>【グループの設定】>【オプションのグループ設定】
新管理画面:拡張機能 / 商品 / オプショングループ / オプションのグループ設定
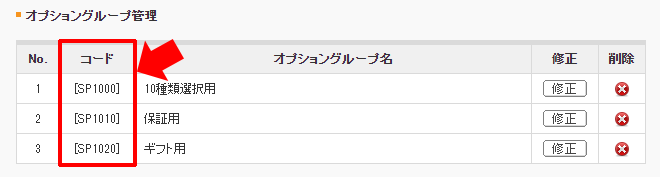
編集したCSVをデスクトップなどに保存しましょう。
(3)商品データをアップロードする
旧管理画面:【商品管理】 > 【CSV一括登録】 > 【商品一括登録】
新管理画面:メインメニュー / 商品管理 / 商品一覧 / アップロード / 商品一括登録
で「商品データをアップロード」してください。
オプショングループの設定完了です。
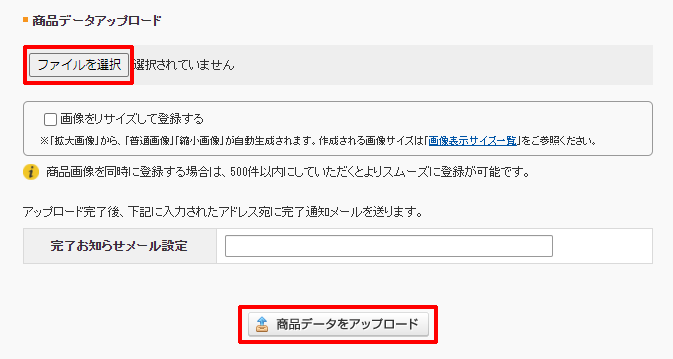
・列の削除はできないため、関係のない列は1行目の項目名のみ残し、セル内を空欄とすると何も変更をおこないません。(行は削除することができます)
・CSVファイルを編集するコツは、CSVをアップロードするとエラーになっちゃう!CSVをかんたんにエラーなく編集する方法をご参考ください。
完成
いかがでしたでしょうか。
商品ページに多数の選択肢を設けることができる「オプショングループの設定」をぜひご活用ください!
それではまた!