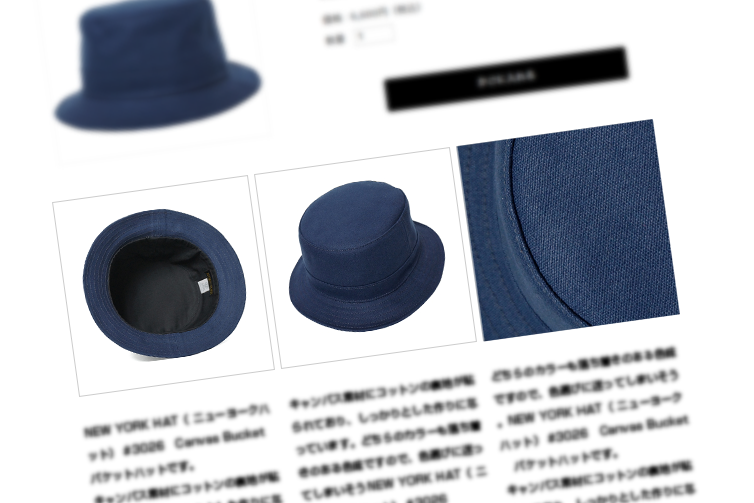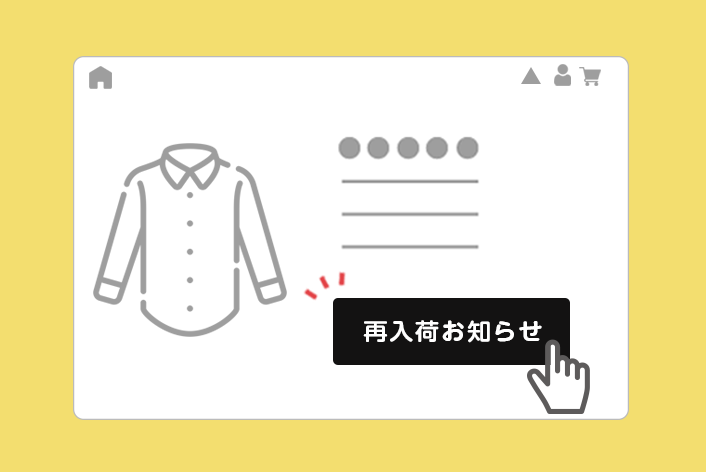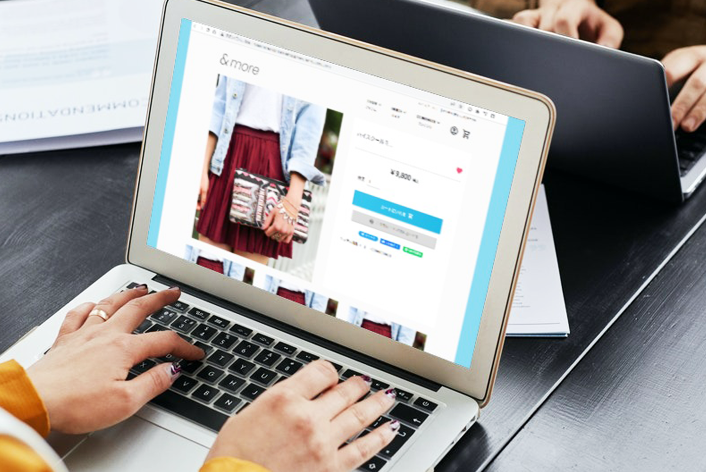こんにちは、makeshopの近藤です。
いつもmakeshopをご利用いただきありがとうございます。
今回は、商品詳細画面に商品写真を複数枚表示させる方法をご紹介したいと思います!
こんなお悩みありませんか?
・いろんな角度から撮った商品画像を掲載したい
・色違いの商品写真も掲載したい
こんなお悩みをもつショップ様は必見です!
[難易度 ★☆☆ ]
転換率アップ!商品写真を複数枚表示させる方法!
商品詳細画面に複数の画像を登録する機能は、「追加商品画像」と「サブ画像」があります。
それぞれの違いについては下記の表をご確認下さい。
| 追加商品画像 | 複数商品画像 | |
|---|---|---|
| 登録可能枚数 | 3枚まで | 50枚まで ※ |
| 商品説明文 | ◯ | ✕ |
| 画像表示方法 | 全ての画像を大きく表示 | メイン画像以外はサムネイル表示 |
こちらの表のとおり、サムネイル画像を50枚まで出せるのが「サブ画像」で、
サムネイル画像は3枚までしか出せないが、下に説明文を追加できるのが「追加商品画像」です。
※「100MBサーバ」または「ギガプラス10」をご利用の場合にのみ、
最大50枚複数商品画像を表示できます。(それ以外では、最大10枚表示できます)
サブ画像の設定方法
(1)サブ画像の登録
商品画像を用意し、
商品管理 / 商品一覧 / 商品編集
から画像を登録します。

次は、追加商品画像の設定についてご説明いたします。
追加商品画像の設定方法
(1)追加商品画像の登録
商品画像を用意し、
商品管理 / 商品一覧 / 商品登録・編集 「追加商品画像」
から画像を登録します。

追加商品画像は、3枚まで画像を表示できるので、商品の様々なアングルや、商品のディテールを細かく紹介することができます!
追加商品画像のサイズを変えたい場合は、追加商品画像のサイズを変えたい をご参考ください。
いかがでしたでしょうか?
商品画像を複数表示させることで、商品ページの情報量が増え、信頼感の獲得や購買意欲の向上に繋がりますので、必ず設定することをオススメします。
それではまた!