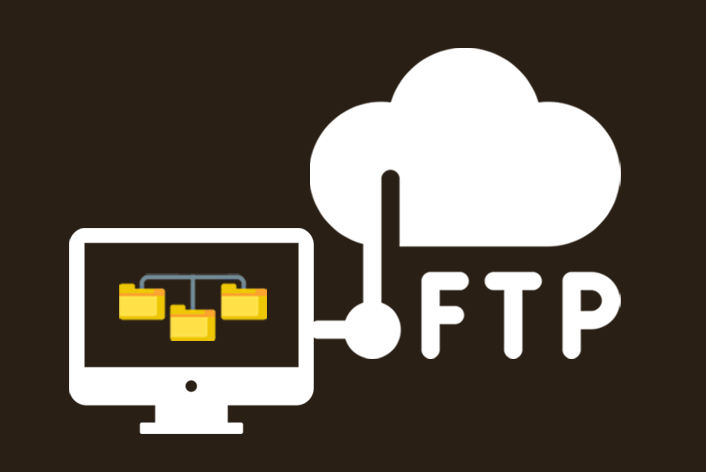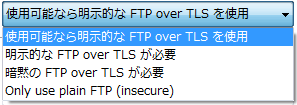こんにちは、makeshopのあらいです。
いつもmakeshopをご利用いただきありがとうございます。
今回は、無料で使えるFTPクライアントソフト【FileZilla(ファイルジラ)】の設定と接続方法をご紹介します!
こんなお悩みありませんか?
・FTPソフトでmakeshopの「100MBサーバー/ギガプラス10」に画像をアップロードしたい
・FTPソフトの接続方法を知りたい
そもそも、FTPクライアントソフトって?!
FTP(File Transfer Protocol)は、ファイルを送受信することができる仕組みのことです。
FTPクライアントソフトを使って、作成済みの画像やファイル、データなどをWebサーバー上にアップロードしたりダウンロードしたり、かんたんに転送することができます。
ここでは、FTPクライアントソフト【FileZilla】の設定方法を一緒にみていきましょう!
FTPクライアントソフト【FileZilla】の設定と接続
設定
【1】FileZillaをダウンロードしインストール後、【FileZilla】を起動します。

【2】『ファイル(F)』から『サイトマネージャー(S)…』を開きます。

【3】「新しいサイト(N)」をクリックします。
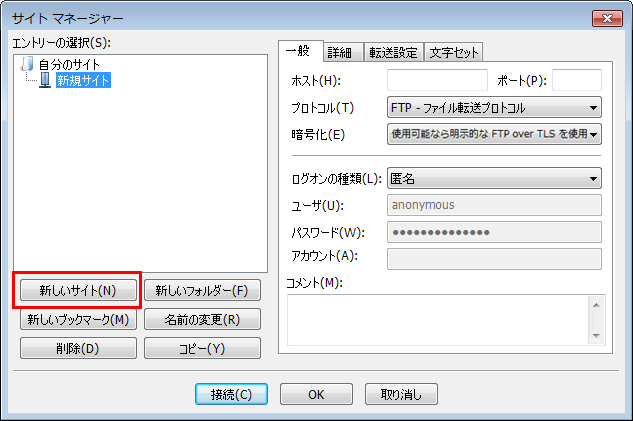
【4】『一般』タブをクリックしてFTP情報を設定します。
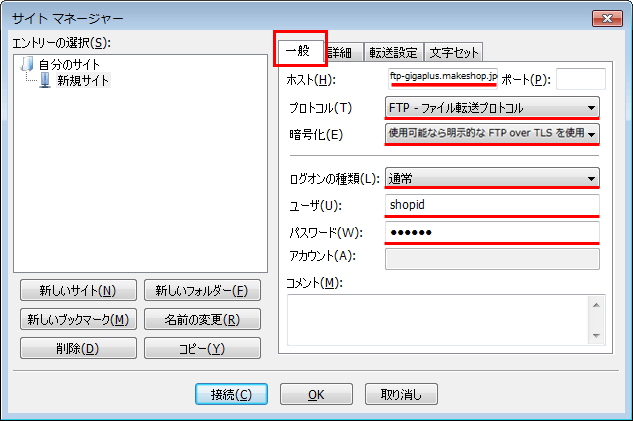
| ホスト(H) | ftp-gigaplus.makeshop.jp |
|---|---|
| プロトコル(T) | 『FTP – ファイル転送プロトコル 』を選択※1 |
| 暗号化(E) | 『使用可能なら明示的なFTPoverTLSを使用』を選択※1 『使用可能なら明示的なFTPoverTLSを使用』で接続できない場合は『Only use plain FTP(insecure)』を選択
|
| ログオンの種類(L) | 『通常』を選択 |
| ユーザー(U) | ショップデザイン / ストレージ / サーバー情報 「FTP接続ID」を入力 |
| パスワード(W) | ショップデザイン / ストレージ / サーバー情報 「FTPパスワード」を入力 |
※1: FileZilla 3.20.1 の場合この項目が表示されます。
【5】『転送設定』タブをクリックし、『転送モード(T)』「パッシブモード」を選択します。
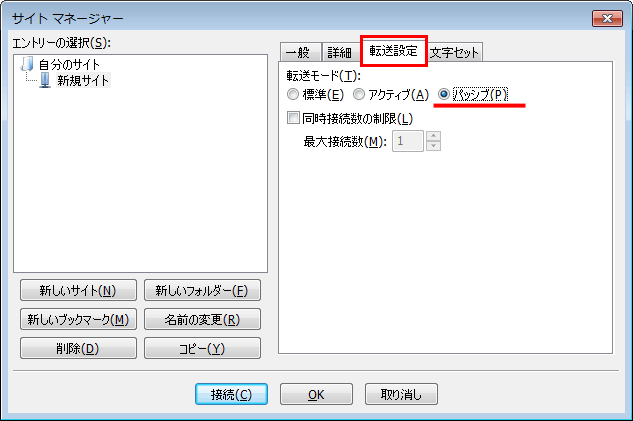
接続
【1】『接続(C)』ボタンをクリックします。
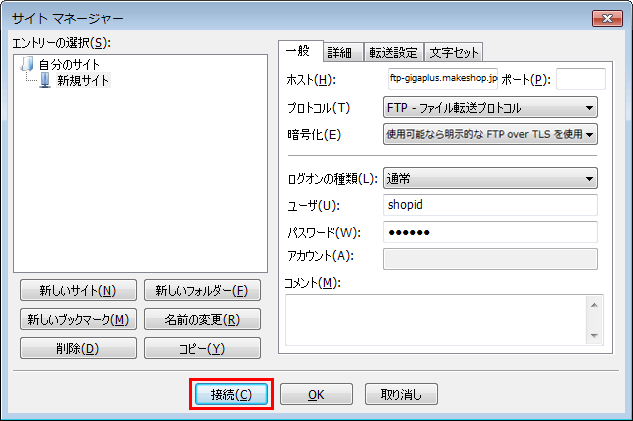
接続が完了するとファイルの一覧が表示されます。
・FTPクライアントソフトを利用して「100MBサーバー /ギガプラス10」へ接続する際には、 FTPソフト側の設定で「パッシブモード」で接続してください。
※「アクティブモード」には対応しておりません。
・外部サービスの詳細な操作方法についてのサポートは、おこなっておりません。
いかがでしたでしょうか。
FTPクライアントソフトを利用してmakeshopサイト作成の効率化にどうぞお役立てください。
それではまた!