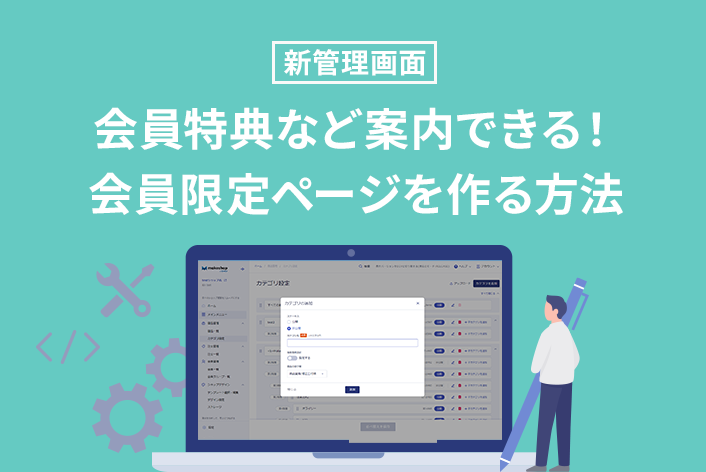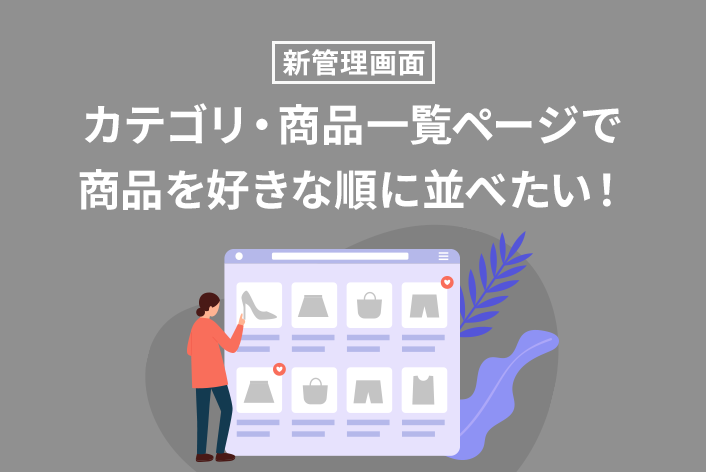гҒ“гӮ“гҒ«гҒЎгҒҜгҖҒmakeshopгҒ®гҒӮгӮүгҒ„гҒ§гҒҷгҖӮ
гҒ„гҒӨгӮӮmakeshopгӮ’гҒ”еҲ©з”ЁгҒ„гҒҹгҒ гҒҚгҒӮгӮҠгҒҢгҒЁгҒҶгҒ”гҒ–гҒ„гҒҫгҒҷгҖӮ
д»ҠеӣһгҒҜгҖҒгӮ«гӮ№гӮҝгғһгғјгӮөгғқгғјгғҲгғҒгғјгғ гҒ«иҒһгҒ„гҒҹгҖҒгӮ·гғ§гғғгғ—йҒӢз”ЁгҒ§йҮҚиҰҒгҒЁгҒӘгӮӢгҖҺйҖҒж–ҷгҒ®иЁӯе®ҡгҖҸгҒ§гӮҲгҒҸгҒӮгӮӢгӮұгғјгӮ№гғ»гҒқгҒ®3гӮ’гҒ”зҙ№д»ӢгҒ—гҒҫгҒҷпјҒ
гҒ“гӮ“гҒӘгҒҠжӮ©гҒҝгҒӮгӮҠгҒҫгҒӣгӮ“гҒӢпјҹ
гғ»зү№е®ҡгҒ®е•Ҷе“ҒгҒ гҒ‘йҖҒж–ҷз„Ўж–ҷгҒ«гҒ—гҒҹгҒ„
гғ»йҖҒж–ҷз„Ўж–ҷе•Ҷе“ҒгҒҢеҗ«гҒҫгӮҢгҒҹе ҙеҗҲгҒ«жіЁж–Үе…ЁдҪ“гӮ’йҖҒж–ҷз„Ўж–ҷгҒ«гҒ—гҒҹгҒ„пјҒ
makeshopгҒ§гҒҜгҖҒиӨҮж•°дҪңжҲҗгҒ—гҒҹй…ҚйҖҒж–№жі•гҒ®дёӯгҒӢгӮү1гҒӨгӮ’е•Ҷе“ҒгҒ«жҢҮе®ҡгҒҷгӮӢгҖҢй…ҚйҖҒж–№жі•жҢҮе®ҡгҖҚгӮ„гҖҒе•Ҷе“ҒгҒ«еҜҫгҒ—гҒҰгҖҢйҮҚйҮҸгҖҚгӮ’иЁӯе®ҡгҒ—гҖҒгҒӢгҒ”гҒ«е…ҘгӮҢгҒҹе•Ҷе“ҒгҒ®з·ҸйҮҚйҮҸгҒ«еҝңгҒҳгҒҰйҖҒж–ҷгӮ’и¶ігҒ—еј•гҒҚгҒ§гҒҚгӮӢгҖҢйҮҚйҮҸеҲҘиЁӯе®ҡгҖҚгҒЁгҒ„гҒҶж©ҹиғҪгҒҢгҒӮгӮҠгҒҫгҒҷгҖӮ
д»ҠеӣһгҒҜгҒ“гӮҢгӮ’жҙ»з”ЁгҒ—гҒҹдҫӢгҒЁгҒ—гҒҰж¬ЎгҒ®гӮҲгҒҶгҒӘиЁӯе®ҡж–№жі•гӮ’гҒ”зҙ№д»ӢгҒ—гҒҫгҒҷпјҒ
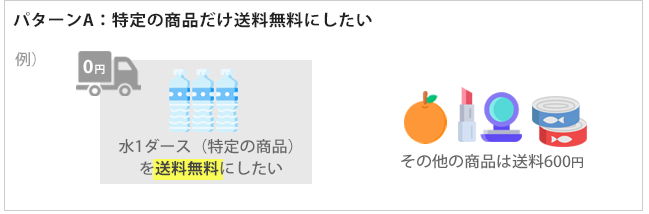
гғ‘гӮҝгғјгғіAпјҡзү№е®ҡгҒ®е•Ҷе“ҒгҒ гҒ‘йҖҒж–ҷз„Ўж–ҷгҒ«гҒҷгӮӢж–№жі•
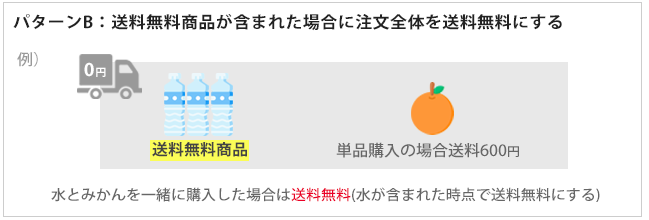
гғ‘гӮҝгғјгғіBпјҡйҖҒж–ҷз„Ўж–ҷе•Ҷе“ҒгҒҢеҗ«гҒҫгӮҢгҒҹе ҙеҗҲгҒ«жіЁж–Үе…ЁдҪ“гӮ’йҖҒж–ҷз„Ўж–ҷгҒ«гҒҷгӮӢж–№жі•
гғ‘гӮҝгғјгғіAпјҡзү№е®ҡгҒ®е•Ҷе“ҒгҒ гҒ‘йҖҒж–ҷз„Ўж–ҷгҒ«гҒҷгӮӢж–№жі•
гғ‘гӮҝгғјгғіBпјҡйҖҒж–ҷз„Ўж–ҷе•Ҷе“ҒгҒҢеҗ«гҒҫгӮҢгҒҹе ҙеҗҲгҒ«жіЁж–Үе…ЁдҪ“гӮ’йҖҒж–ҷз„Ўж–ҷгҒ«гҒҷгӮӢж–№жі•
гӮ’гҒ”иҰ§гҒҸгҒ гҒ•гҒ„гҖӮ
гғ‘гӮҝгғјгғіAпјҡзү№е®ҡгҒ®е•Ҷе“ҒгҒ гҒ‘йҖҒж–ҷз„Ўж–ҷгҒ«иЁӯе®ҡгҒҷгӮӢж–№жі•пјҒ
гҒҫгҒҡгҒҜгҖҒ
гҒЁиЁӯе®ҡгҒҷгӮӢж–№жі•гӮ’гҒ”зҙ№д»ӢгҒ—гҒҫгҒҷпјҒ
й…ҚйҖҒж–№жі•гҒ®иЁӯе®ҡ
пјҲ1пјүй…ҚйҖҒж–№жі•гӮ’ж–°иҰҸдҪңжҲҗгҒҷгӮӢ
гҖҗгӮ·гғ§гғғгғ—дҪңжҲҗгҖ‘>гҖҗй…ҚйҖҒй–ўйҖЈгҒ®иЁӯе®ҡгҖ‘>гҖҗй…ҚйҖҒгҒ®иЁӯе®ҡгҖ‘
гҖҢж–°иҰҸдҪңжҲҗгҖҚгғңгӮҝгғігҒӢгӮүй…ҚйҖҒж–№жі•гӮ’дҪңжҲҗгҒ—гҒҫгҒ—гӮҮгҒҶгҖӮ

гӮӘгғігғ©гӮӨгғігғһгғӢгғҘгӮўгғ«гҖҢй…ҚйҖҒгҒ®иЁӯе®ҡгҖҚгӮӮеҗҲгӮҸгҒӣгҒҰгҒ”еҸӮз…§гҒҸгҒ гҒ•гҒ„гҖӮ
й…ҚйҖҒж–№жі•еҗҚгҒҜгҖҢйҖҒж–ҷз„Ўж–ҷгҖҚгҒЁе…ҘеҠӣгҒ—гҒҰй…ҚйҖҒж–№жі•гӮ’дҪңжҲҗгҒ—гҒҫгҒҷгҖӮ
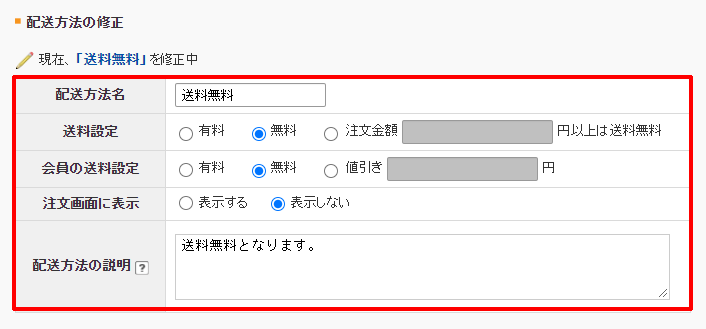
гҖҢй…ҚйҖҒж–№жі•еҗҚгҖҚпјҡд»»ж„ҸгҒ®й…ҚйҖҒж–№жі•еҗҚпјҲдҫӢпјҡйҖҒж–ҷз„Ўж–ҷпјү
гҖҢйҖҒж–ҷиЁӯе®ҡгҖҚпјҡз„Ўж–ҷгҖҖ
гҖҢдјҡе“ЎгҒ®йҖҒж–ҷиЁӯе®ҡгҖҚпјҡз„Ўж–ҷ
гҖҢжіЁж–Үз”»йқўгҒ«иЎЁзӨәгҖҚпјҡиЎЁзӨәгҒ—гҒӘгҒ„
гҖҢй…ҚйҖҒж–№жі•гҒ®иӘ¬жҳҺгҖҚпјҡдҫӢпјүйҖҒж–ҷз„Ўж–ҷгҒЁгҒӘгӮҠгҒҫгҒҷгҖӮ
гғ»гҖҢжіЁж–Үз”»йқўгҒ«иЎЁзӨәгҖҚпјҡгҖҢиЎЁзӨәгҒ—гҒӘгҒ„гҖҚгҒЁгҒ—гҒҹе ҙеҗҲгҖҒгҒ“гҒ®й…ҚйҖҒж–№жі•гҒҢжҢҮе®ҡгҒ•гӮҢгҒҹе•Ҷе“ҒгҒ®жіЁж–ҮжҷӮгҒ®гҒҝгҖҒжұәжёҲз”»йқўгҒ«иЎЁзӨәгҒ•гӮҢгҒҫгҒҷгҖӮ
гғ»гҖҢй…ҚйҖҒж–№жі•гҒ®иӘ¬жҳҺгҖҚпјҡжұәжёҲ第2з”»йқўгҒ®гҖҢй…ҚйҖҒж–№жі•гҒ®йҒёжҠһгҖҚйғЁеҲҶгҒ«иЎЁзӨәгҒ•гӮҢгӮӢиӘ¬жҳҺж–ҮгҒ§гҒҷгҖӮ
йҖҒж–ҷиЁӯе®ҡгҒҢз„Ўж–ҷгҒ®е ҙеҗҲгҖҺй…ҚйҖҒж–ҷйҮ‘иЁӯе®ҡгҖҸгҒ§гҖҢв–јең°еҹҹеҲҘй…ҚйҖҒж–ҷйҮ‘гҒ®иЁӯе®ҡгҖҚгҒЁгҖҢв–јйӣўеі¶й…ҚйҖҒж–ҷйҮ‘гҒ®иЁӯе®ҡгҖҚгҒҜе…ҘеҠӣдёҚиҰҒгҒ§гҒҷгҖӮ
д»ЈйҮ‘еј•жҸӣгҒ«еҜҫеҝңгҒҷгӮӢе ҙеҗҲгҒҜгҖҒгҖҺд»ЈйҮ‘еј•жҸӣгҒ®иЁӯе®ҡгҖҸгӮӮгҒҠгҒ“гҒӘгҒЈгҒҰгҒҸгҒ гҒ•гҒ„гҖӮ
иЁӯе®ҡгҒҢгҒ§гҒҚгҒҹгӮүгҖҢдҝқеӯҳгҖҚгғңгӮҝгғігҒ§дҝқеӯҳгҒ—гҒҫгҒ—гӮҮгҒҶгҖӮ
пјҲ2пјүе•Ҷе“ҒгҒ«й…ҚйҖҒж–№жі•гӮ’жҢҮе®ҡгҒҷгӮӢ
гҖҗе•Ҷе“Ғз®ЎзҗҶгҖ‘>гҖҗе•Ҷе“ҒгҒ®иЁӯе®ҡгҖ‘>гҖҗе•Ҷе“ҒгҒ®жӨңзҙў/дҝ®жӯЈгҖ‘
йҖҒж–ҷз„Ўж–ҷгҒ«гҒ—гҒҹгҒ„е•Ҷе“ҒгӮ’жӨңзҙўгҒ—гҒҫгҒҷгҖӮ
дҝ®жӯЈз”»йқўгҒӢгӮүгҖҒгҖҢй…ҚйҖҒж–№жі•жҢҮе®ҡгҖҚгҒ®й …зӣ®гҒ§гҖҢйҖҒж–ҷз„Ўж–ҷгҖҚгӮ’гғ—гғ«гғҖгӮҰгғігҒ§йҒёжҠһгҒ—гҒҫгҒҷгҖӮ

жңҖеҫҢгҒ«гҖҢдҝ®жӯЈеҶ…е®№гӮ’дҝқеӯҳгҒҷгӮӢгҖҚгӮҲгӮҠдҝқеӯҳгҒ—гҒҫгҒ—гӮҮгҒҶгҖӮ
зү№е®ҡгҒ®е•Ҷе“ҒгҒ гҒ‘йҖҒж–ҷз„Ўж–ҷгҒ«иЁӯе®ҡе®ҢдәҶ
гғҶгӮ№гғҲжіЁж–ҮгӮ’гҒҠгҒ“гҒӘгҒЈгҒҰйҖҒж–ҷгӮ’зўәиӘҚгҒ—гҒҰгҒҝгҒҫгҒ—гӮҮгҒҶпјҒ
гғ»йҖҒж–ҷжңүж–ҷгҒ®е•Ҷе“ҒгҒЁйҖҒж–ҷз„Ўж–ҷе•Ҷе“ҒгӮ’дёҖз·’гҒ«иіје…ҘгҒ•гӮҢгҒҹйҡӣгҒҜйҖҒж–ҷгҒҢгҒӢгҒӢгӮҠгҒҫгҒҷгҖӮ
гғ‘гӮҝгғјгғіBпјҡ
йҖҒж–ҷз„Ўж–ҷе•Ҷе“ҒгҒҢеҗ«гҒҫгӮҢгҒҹе ҙеҗҲгҒ«жіЁж–Үе…ЁдҪ“гӮ’йҖҒж–ҷз„Ўж–ҷгҒ«гҒҷгӮӢж–№жі•пјҒ
ж¬ЎгҒ«гҖҒгҒ“гҒ“гҒ§гҒҜдҫӢгҒЁгҒ—гҒҰ
AгҒЁBгӮ’дёҖз·’гҒ«иіје…ҘгҒ—гҒҹгӮүйҖҒж–ҷз„Ўж–ҷгҒ«гҒ—гҒҹгҒ„гҖӮ(BгҒҢеҗ«гҒҫгӮҢгҒҹгӮүжіЁж–Үе…ЁдҪ“гӮ’йҖҒж–ҷз„Ўж–ҷгҒ«)
гҒЁиЁӯе®ҡгҒҷгӮӢж–№жі•гӮ’гҒ”зҙ№д»ӢгҒ—гҒҫгҒҷпјҒ
й…ҚйҖҒж–№жі•гҒ®иЁӯе®ҡ
пјҲ1пјүй…ҚйҖҒж–№жі•гӮ’ж–°иҰҸдҪңжҲҗгҒҷгӮӢ
гҖҗгӮ·гғ§гғғгғ—дҪңжҲҗгҖ‘>гҖҗй…ҚйҖҒй–ўйҖЈгҒ®иЁӯе®ҡгҖ‘>гҖҗй…ҚйҖҒгҒ®иЁӯе®ҡгҖ‘
гҖҢж–°иҰҸдҪңжҲҗгҖҚгғңгӮҝгғігҒӢгӮүй…ҚйҖҒж–№жі•гӮ’дҪңжҲҗгҒ—гҒҫгҒ—гӮҮгҒҶгҖӮ

гӮӘгғігғ©гӮӨгғігғһгғӢгғҘгӮўгғ«гҖҢй…ҚйҖҒгҒ®иЁӯе®ҡгҖҚгӮӮеҗҲгӮҸгҒӣгҒҰгҒ”еҸӮз…§гҒҸгҒ гҒ•гҒ„гҖӮ
й…ҚйҖҒж–№жі•еҗҚгҒҜгҖҢв—Ӣв—ӢдҫҝгҖҚгҒӘгҒ©гҒҠеҘҪгҒҝгҒ®еҗҚз§°гҒ§й…ҚйҖҒж–№жі•гӮ’дҪңжҲҗгҒ—гҖҒй…ҚйҖҒж–№жі•гӮ’дҪңжҲҗгҒ—гҒҫгҒҷгҖӮ
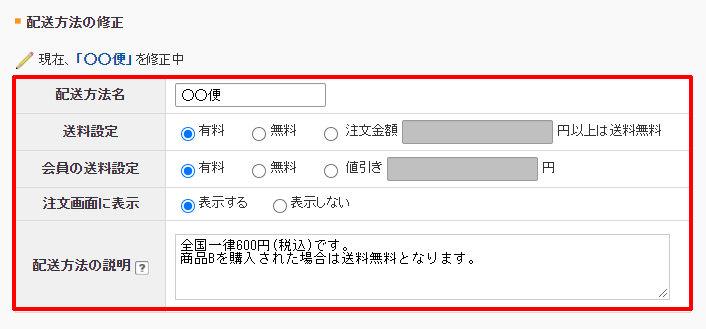
гҖҢй…ҚйҖҒж–№жі•еҗҚгҖҚпјҡд»»ж„ҸгҒ®й…ҚйҖҒж–№жі•еҗҚпјҲдҫӢпјҡв—Ӣв—Ӣдҫҝпјү
гҖҢйҖҒж–ҷиЁӯе®ҡгҖҚпјҡжңүж–ҷгҖҖгҒҫгҒҹгҒҜгҖҖжіЁж–ҮйҮ‘йЎҚгҖҮеҶҶд»ҘдёҠгҒҜйҖҒж–ҷз„Ўж–ҷ
гҖҢдјҡе“ЎгҒ®йҖҒж–ҷиЁӯе®ҡгҖҚпјҡжңүж–ҷ
гҖҢжіЁж–Үз”»йқўгҒ«иЎЁзӨәгҖҚпјҡиЎЁзӨәгҒҷгӮӢ
гҖҢй…ҚйҖҒж–№жі•гҒ®иӘ¬жҳҺгҖҚпјҡдҫӢпјүе…ЁеӣҪдёҖеҫӢ600еҶҶ(зЁҺиҫј)гҒ§гҒҷгҖӮе•Ҷе“ҒBгӮ’иіје…ҘгҒ•гӮҢгҒҹе ҙеҗҲгҒҜйҖҒж–ҷз„Ўж–ҷгҒЁгҒӘгӮҠгҒҫгҒҷгҖӮ
пјҲ2пјүең°еҹҹеҲҘгҒ«еҹәжң¬гҒ®йҖҒж–ҷгӮ’е…ҘеҠӣгҒҷгӮӢ
гҖҺй…ҚйҖҒж–ҷйҮ‘иЁӯе®ҡгҖҸгҒ§гҖҢв–јең°еҹҹеҲҘй…ҚйҖҒж–ҷйҮ‘гҒ®иЁӯе®ҡгҖҚгҒ«еҹәжң¬гҒЁгҒӘгӮӢйҖҒж–ҷгӮ’е…ҘеҠӣгҒ—гҒҫгҒҷгҖӮ
гҒ“гҒ“гҒ§гҒҜгҖҢ600еҶҶ(зЁҺиҫј)гҖҚгҒ§е…Ёең°еҹҹгҒ«дёҖжӢ¬е…ҘеҠӣгҒ—гҒҫгҒ—гҒҹгҖӮгҒӮгӮҸгҒӣгҒҰгҖҢв–јйӣўеі¶й…ҚйҖҒж–ҷйҮ‘гҒ®иЁӯе®ҡгҖҚгӮӮе…ҘеҠӣгҒ—гҒҫгҒ—гӮҮгҒҶгҖӮ
д»ЈйҮ‘еј•жҸӣгҒ«еҜҫеҝңгҒҷгӮӢе ҙеҗҲгҒҜгҖҒгҖҺд»ЈйҮ‘еј•жҸӣгҒ®иЁӯе®ҡгҖҸгӮӮгҒҠгҒ“гҒӘгҒЈгҒҰгҒҸгҒ гҒ•гҒ„гҖӮ
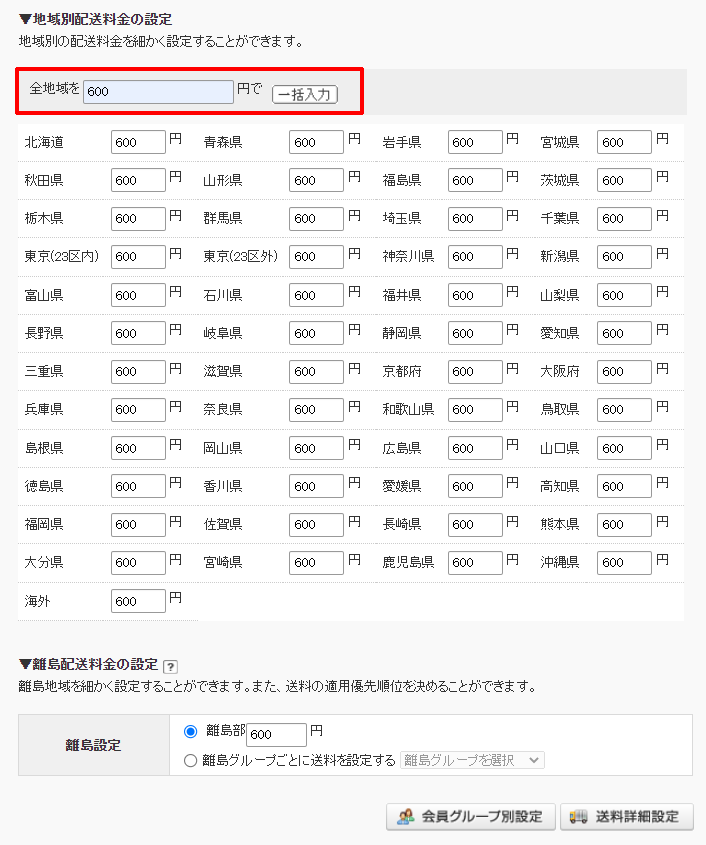
гғ»гҒҷгҒ№гҒҰзЁҺиҫјгҒ§е…ҘеҠӣгҒ—гҒҰгҒҸгҒ гҒ•гҒ„гҖӮ
пјҲ3пјүгҖҢйҖҒж–ҷи©ізҙ°иЁӯе®ҡгҖҚгӮ’гҒҷгӮӢ
дҝқеӯҳгҒҷгӮӢгҒЁгҖҒгҖҺй…ҚйҖҒж–ҷйҮ‘иЁӯе®ҡгҖҸеҸідёӢгҒ«гҖҢйҖҒж–ҷи©ізҙ°иЁӯе®ҡгҖҚгғңгӮҝгғігҒҢиЎЁзӨәгҒ•гӮҢгҒҫгҒҷгҖӮ
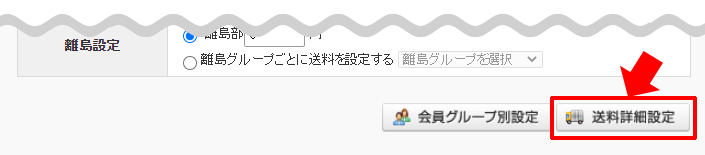
гғ»гҖҢйҖҒж–ҷи©ізҙ°иЁӯе®ҡгҖҚгҒ§гҒҜгҖҒгҖҢең°еҹҹеҲҘй…ҚйҖҒж–ҷйҮ‘гҒ®иЁӯе®ҡгҖҚгҒ§еҗ„йғҪйҒ“еәңзңҢгҒ«иЁӯе®ҡгҒ•гӮҢгҒҹеҹәжң¬гҒ®йҖҒж–ҷгҒ«еҜҫгҒ—гҖҒдёҖе®ҡгҒ®жқЎд»¶гҒҢгҒӮгӮӢе ҙеҗҲгҒ«и¶ігҒ—з®—гғ»еј•гҒҚз®—гӮ’гҒҷгӮӢиЁӯе®ҡгҒҢеҸҜиғҪгҒ§гҒҷгҖӮ
пјҲ4пјүгҖҢйҮҚйҮҸеҲҘиЁӯе®ҡгҖҚгӮ’зҷ»йҢІгҒҷгӮӢ
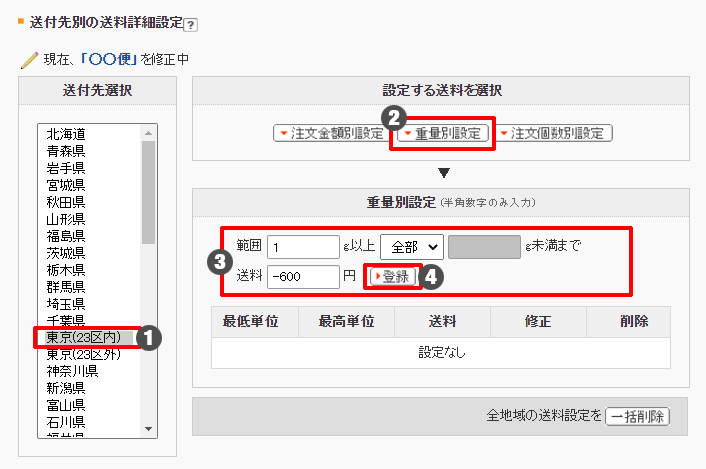
гҖҗ1гҖ‘гҖҢйҖҒд»ҳе…ҲйҒёжҠһгҖҚгҒӢгӮүд»»ж„ҸгҒ®йғҪйҒ“еәңзңҢгӮ’1гҒӨйҒёжҠһпјҲдҫӢпјҡжқұдә¬23еҢәеҶ…пјү
гҖҗ2гҖ‘гҖҢйҮҚйҮҸеҲҘиЁӯе®ҡгҖҚгӮ’гӮҜгғӘгғғгӮҜ
гҖҗ3гҖ‘жқЎд»¶гҒЁеҠ з®—йЎҚгӮ’е…ҘеҠӣгҖҖ дҫӢпјүзҜ„еӣІпјҡ 1gд»ҘдёҠ е…ЁйғЁгҖҖйҖҒж–ҷ -600 еҶҶ
гҖҗ4гҖ‘гҖҢзҷ»йҢІгҖҚгӮ’гӮҜгғӘгғғгӮҜ
гғ»иЁӯе®ҡдҫӢгҒ§гҒҜгҖҒгҖҢйҖҒж–ҷз„Ўж–ҷе•Ҷе“ҒгҒҢеҗ«гҒҫгӮҢгӮӢе ҙеҗҲгҒҜйҖҒж–ҷгӮ’600еҶҶ(зЁҺиҫј)жёӣз®—гҖҚгҒЁгҒ„гҒҶиЁӯе®ҡгҒЁгҒӘгӮҠгҒҫгҒҷгҖӮ
зҷ»йҢІеҫҢгҖҒвҖ»д»ҘдёӢгҒ®иЁӯе®ҡгӮ’е…Ёең°еҹҹгҒ« гҖҢдёҖжӢ¬зҷ»йҢІгҖҚгғңгӮҝгғігӮ’гӮҜгғӘгғғгӮҜгҒ—гҒҰе…ЁйғҪйҒ“еәңзңҢгҒёдёҠжӣёгҒҚзҷ»йҢІгҒ—гҒҫгҒҷгҖӮ
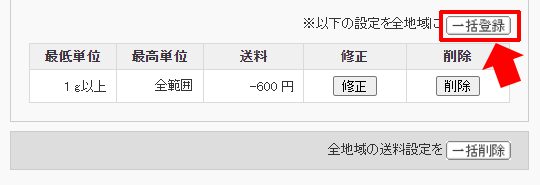
пјҲ5пјүе•Ҷе“ҒгҒ«йҮҚйҮҸгӮ’иЁӯе®ҡгҒҷгӮӢ
гҖҗе•Ҷе“Ғз®ЎзҗҶгҖ‘>гҖҗе•Ҷе“ҒгҒ®иЁӯе®ҡгҖ‘>гҖҗе•Ҷе“ҒгҒ®зҷ»йҢІгҖ‘
гҖҢйҮҚйҮҸгҖҚй …зӣ®гӮ’иЁӯе®ҡгҒ—гҒҫгҒҷгҖӮ
д»ҠеӣһгҒ®иЁӯе®ҡдҫӢгҒ®е ҙеҗҲгҖҒйҖҒж–ҷз„Ўж–ҷе•Ҷе“ҒгҒ«гҒҜгҖҢ1gгҖҚгӮ’е…ҘеҠӣгҒ—гҒҫгҒҷгҖӮ

гғ»зҷәйҖҒжҘӯеӢҷгҒ®е§”иЁ—гӮ’гҒ”жӨңиЁҺгҒ®гӮ·гғ§гғғгғ—ж§ҳгҒҜгҖҒзҷәйҖҒд»ЈиЎҢгӮөгғјгғ“гӮ№гҖҢmakeshopгғӯгӮёгҖҚгӮ’гҒ”еҲ©з”ЁгҒҸгҒ гҒ•гҒ„гҖӮе°Ӯд»»жӢ…еҪ“иҖ…гҒҢгҖҒйҖҒж–ҷгҒ®иЁӯе®ҡгҒӢгӮүгӮөгғқгғјгғҲгҒҷгӮӢгҒ“гҒЁгҒҢеҸҜиғҪгҒ§гҒҷгҖӮ
иҮӘеӢ•иЁҲз®—гҒ®иЁӯе®ҡе®ҢдәҶ
гғҶгӮ№гғҲжіЁж–ҮгӮ’гҒҠгҒ“гҒӘгҒЈгҒҰйҖҒж–ҷгӮ’зўәиӘҚгҒ—гҒҰгҒҝгҒҫгҒ—гӮҮгҒҶпјҒ
гӮӯгғЈгғігғҡгғјгғіе•Ҷе“ҒгҒ®иІ©еЈІжҷӮгҒӘгҒ©гҒ«гҒңгҒІгҒҠеҪ№з«ӢгҒҰгҒҸгҒ гҒ•гҒ„гҖӮ
гҒқгӮҢгҒ§гҒҜгҒҫгҒҹпјҒ