こんにちは、makeshopのあらいです。
いつもmakeshopをご利用いただきありがとうございます。
今回は、WebページをPDF保存する方法をご紹介します!
こんなお悩みありませんか?
・ブラウザの印刷機能を使ってWebページをPDFとして保存したい
・納品明細書・領収書などをかんたんにPDFにしたい
※会員のマイページで領収書発行ができる機能については、マイページからの領収書ダウンロードについてをご確認ください。
納品明細書や領収書をPDF化したい!
『WebページをPDF保存する方法』
あらかじめ、PDF保存したいページを表示して「印刷画面」を開きましょう
まず、PDF保存したいページを表示し「印刷画面」を表示してください。
「Ctrl」+「P」キーをクリックすると、立ち上げることができます。
・makeshopの納品明細書・領収書の「印刷画面」を表示する場合は
注文管理 / 注文一覧 から「まとめて処理」または、注文管理 / 注文一覧 / 注文詳細 から注文ごとに納品明細書・領収書を印刷しましょう。
ここからは、ブラウザ別に「印刷画面」を表示した後にWebページをPDF保存する方法をみていきましょう!
【1】Google Chromeの場合
【2】Microsoft Edgeの場合
【1】Google Chromeの場合
【1】「送信先」で「PDFに保存」を選択します。
【2】「保存」をクリックします。
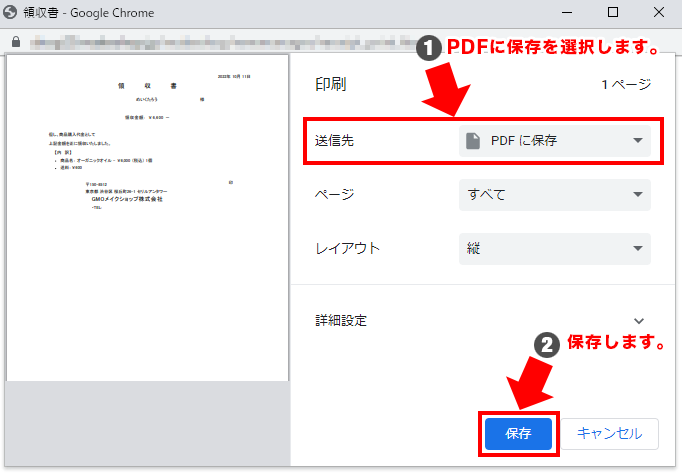
・ヘッダー・フッターが表示されてしまう場合は、非表示にしてみましょう。
「詳細設定」を開き、オプションの「ヘッダーとフッター」のチェックを外してください。
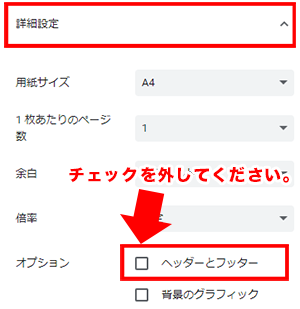
【3】PDFを保存したい場所、ファイル名を指定して「保存」をクリックします。
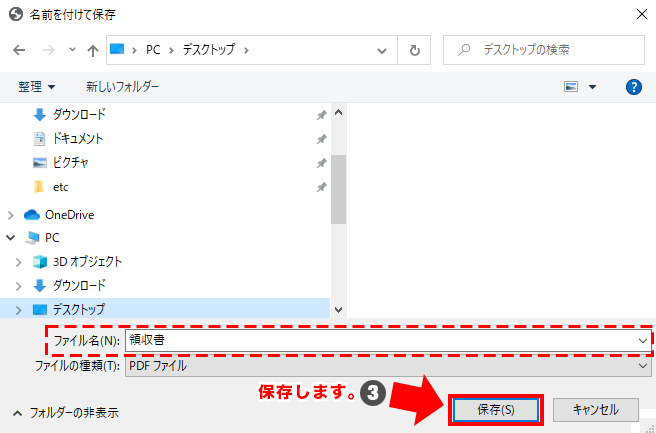
→完成です!
【2】Microsoft Edgeの場合
【1】プリンターで「PDFとして保存」を選択します。
【2】「保存」をクリックします。
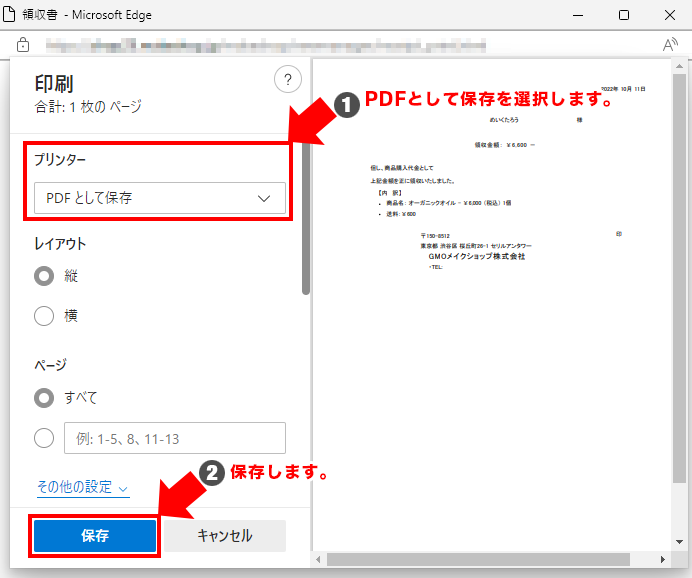
・ヘッダー・フッターが表示されてしまう場合は、非表示にしてみましょう。
「その他の設定」をクリックすると、隠れていた項目が表示されます。オプションの「ヘッダーとフッター」のチェックを外してください。
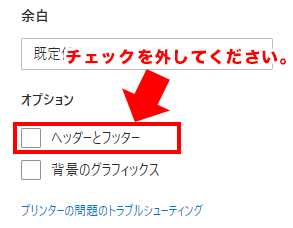
【3】PDFを保存したい場所、ファイル名を指定して「保存」をクリックします。
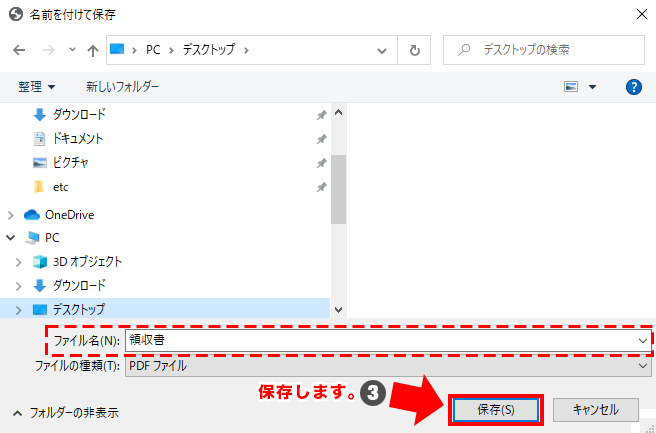
→完成です!
・ブラウザにプラグインなどを入れている場合正しく表示されない場合もあります。
・2022年10月時点のご紹介記事となります。環境に合わせてお役立てください。
いかがでしたでしょうか。PDFにするのはかんたんですね。
PDFにした納品明細書などは、自動返信メールでは送れないので、ご自身のメーラーから必要に応じて送りましょう。
それではまた!















