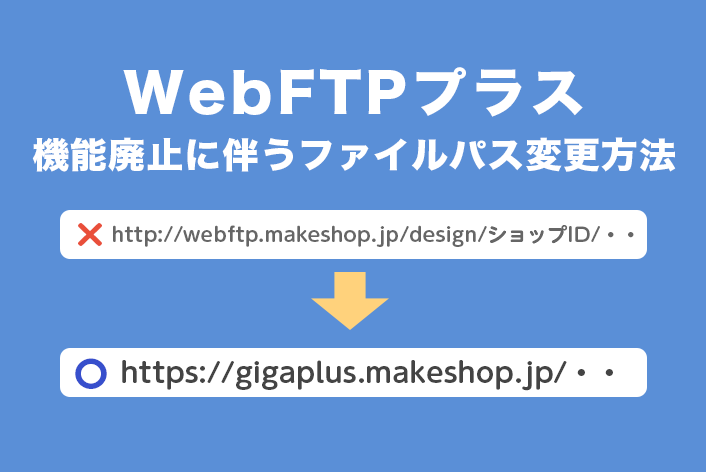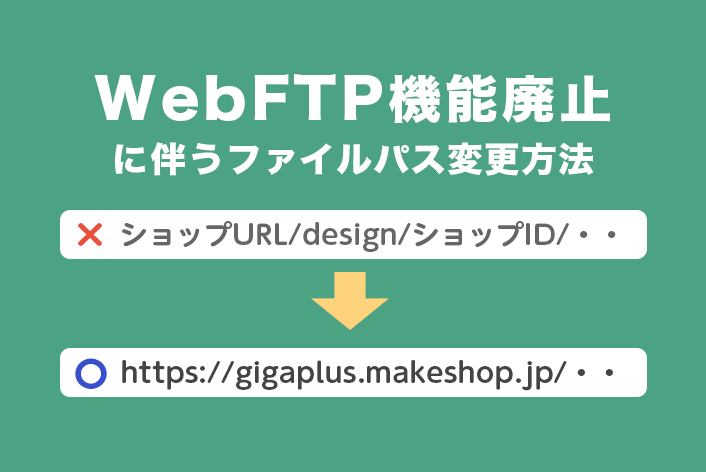こんにちは、makeshop カスタマーサポートチームです。
いつもmakeshopをご利用いただきありがとうございます。
今回は「WebFTPプラス」機能廃止に伴うファイルパス(指定URL)の変更方法をご紹介します!
※この記事は「WebFTPプラス」をご利用中のショップ様と過去「WebFTPプラス」をご利用いただいていたショップ様が対象です。
「WebFTPプラス」の各設定項目は2020年6月以前よりmakeshopのご契約があり、別途「WebFTPプラス」の利用料を継続してお支払いいただいている場合のみ表示される機能です。
サブ画像の移行は「WebFTPプラス」機能廃止に伴うサブ画像の移行方法をご確認ください。
「WebFTPプラス」機能廃止のご案内
makeshopは、メンテナンス性向上のため、旧来の機能を整理させていただいており、「WebFTPプラス」機能を廃止いたします。今後は、下記画面をご利用ください。
ショップデザイン / ストレージ / 100MBサーバ使用/ギガプラス10
オンラインマニュアル「【100MBサーバー/ギガプラス10】
ファイルパス(指定URL)の変更方法
「WebFTPプラス」をご利用中のショップ様は以下の手順に沿ってご対応ください。
過去「WebFTPプラス」をご利用いただいていたショップ様は、ショップ内にWebFTPプラスのファイルパスを記述している箇所がある場合、【3】ファイルパスを変更するをご対応ください。
移行手順
【1】ファイルをダウンロードする
※「ファイルダウンロード」機能は廃止されました。(2025/3/12追記)
【2】ファイルを100MBサーバー(ギガプラス10)にアップロードする
ショップデザイン / ストレージ / 100MBサーバ使用/ギガプラス10
に移行したいファイルをアップロードしてください。
・例えば、【100MBサーバー(ギガプラス10)】に「img」というフォルダを作成し、移行する画像ファイルをアップロードします。
【3】ファイルパスを変更する
管理画面内【ショップデザイン】内や【商品編集】内「商品説明」内などにあるファイルパス(指定URL)を書き換えてください。
▼WebFTPプラスのファイルパス形式
http://webftp.makeshop.jp/design/ショップID/フォルダ/ファイル名
http://webftp1.makeshop.jp/design/ショップID/フォルダ/ファイル名
http://image.webftp.jp/design/ショップID/フォルダ/ファイル名
http://image1.webftp.jp/design/ショップID/フォルダ/ファイル名
管理画面内のソース内で「webftp」と検索し、使用されているURLの形式をご確認ください。
下記は「http://webftp.makeshop.jp/design/ショップID」の場合の変更方法例です。
管理画面内のソース「http://webftp.makeshop.jp/design/ショップID」と検索すると、WebFTPプラス上のファイルを探すことができます。【100MBサーバー(ギガプラス10)】にアップロードしたファイルは「https://gigaplus.makeshop.jp/ショップID/・・」のファイルパスに書き換えてください。
例えば、画像の記述を変更する際は、以下のように書き換えます。
<img src="http://webftp.makeshop.jp/design/shopid/img/test.png">
↓
<img src="https://gigaplus.makeshop.jp/shopid/img/test.png">
※ファイルパスを変更する場合は、ソースを個別に保存したりバックアップしてから作業するようにしましょう。
※現在、WebFTPプラスをご利用されていない方でも管理画面内に「WebFTPプラス」のファイルパスが記載されているところは、すべて修正が必要です。
【商品編集】内「商品説明」内の修正箇所が多い場合
商品管理 / 商品一覧 / アップロード・ダウンロード / 商品一括登録
からCSVファイルをダウンロードして、ファイルパスを変更し、CSVファイルをアップロードして一括で修正することもできます。
完了
いかがでしたでしょうか。
移行作業にはご不便をおかけしますが、手順に沿ってご対応いただければと思います。
それではまた!