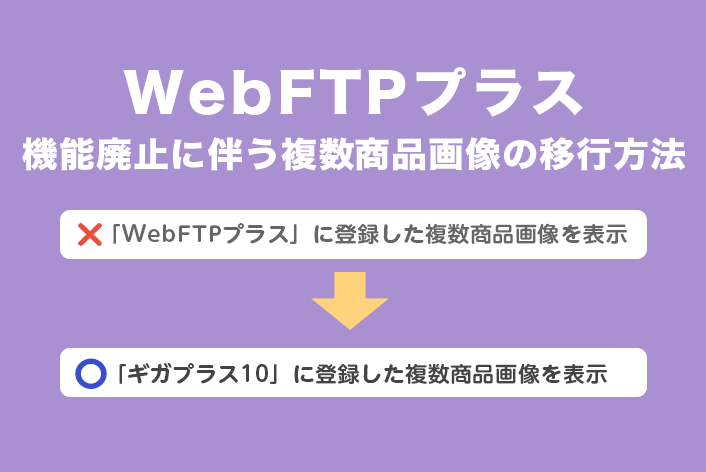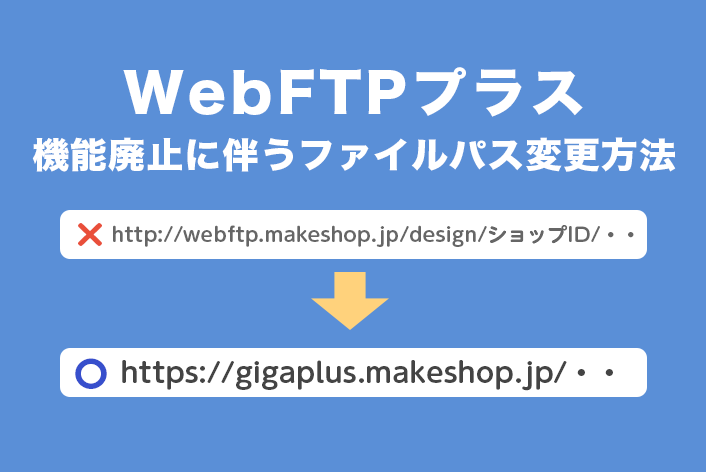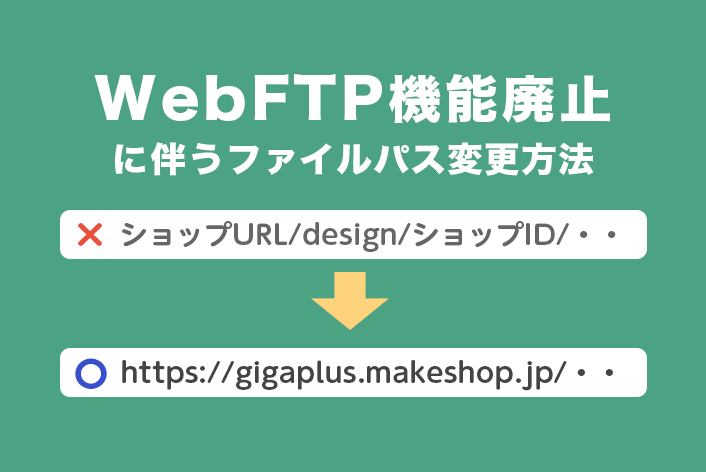гҒ“гӮ“гҒ«гҒЎгҒҜгҖҒmakeshop гӮ«гӮ№гӮҝгғһгғјгӮөгғқгғјгғҲгғҒгғјгғ гҒ§гҒҷгҖӮ
гҒ„гҒӨгӮӮmakeshopгӮ’гҒ”еҲ©з”ЁгҒ„гҒҹгҒ гҒҚгҒӮгӮҠгҒҢгҒЁгҒҶгҒ”гҒ–гҒ„гҒҫгҒҷгҖӮ
д»ҠеӣһгҒҜгҖҢWebFTPгғ—гғ©гӮ№гҖҚж©ҹиғҪе»ғжӯўгҒ«дјҙгҒҶиӨҮж•°е•Ҷе“Ғз”»еғҸгҒ®з§»иЎҢж–№жі•гӮ’гҒ”зҙ№д»ӢгҒ—гҒҫгҒҷпјҒ
вҖ»гҒ“гҒ®иЁҳдәӢгҒҜгҖҢWebFTPгғ—гғ©гӮ№гҖҚгӮ’гҒ”еҲ©з”ЁдёӯгҒ®гӮ·гғ§гғғгғ—ж§ҳгҒҢеҜҫиұЎгҒ§гҒҷгҖӮ
гҖҢWebFTPгғ—гғ©гӮ№гҖҚгҒ®еҗ„иЁӯе®ҡй …зӣ®гҒҜ2020е№ҙ6жңҲд»ҘеүҚгӮҲгӮҠmakeshopгҒ®гҒ”еҘ‘зҙ„гҒҢгҒӮгӮҠгҖҒеҲҘйҖ”гҖҢWebFTPгғ—гғ©гӮ№гҖҚгҒ®еҲ©з”Ёж–ҷгӮ’з¶ҷз¶ҡгҒ—гҒҰгҒҠж”Ҝжү•гҒ„гҒ„гҒҹгҒ гҒ„гҒҰгҒ„гӮӢе ҙеҗҲгҒ®гҒҝиЎЁзӨәгҒ•гӮҢгӮӢж©ҹиғҪгҒ§гҒҷгҖӮ
гғ•гӮЎгӮӨгғ«гғ‘гӮ№гҒ®еӨүжӣҙж–№жі•гҒҜгҖҢWebFTPгғ—гғ©гӮ№гҖҚж©ҹиғҪе»ғжӯўгҒ«дјҙгҒҶгғ•гӮЎгӮӨгғ«гғ‘гӮ№пјҲжҢҮе®ҡURLпјүгҒ®еӨүжӣҙж–№жі•гӮ’гҒ”зўәиӘҚгҒҸгҒ гҒ•гҒ„гҖӮ
гҖҢWebFTPгғ—гғ©гӮ№гҖҚж©ҹиғҪе»ғжӯўгҒ®гҒ”жЎҲеҶ…
makeshopгҒҜгҖҒгғЎгғігғҶгғҠгғігӮ№жҖ§еҗ‘дёҠгҒ®гҒҹгӮҒгҖҒж—§жқҘгҒ®ж©ҹиғҪгӮ’ж•ҙзҗҶгҒ•гҒӣгҒҰгҒ„гҒҹгҒ гҒ„гҒҰгҒҠгӮҠгҖҒгҖҢWebFTPгғ—гғ©гӮ№гҖҚж©ҹиғҪгӮ’е»ғжӯўгҒ„гҒҹгҒ—гҒҫгҒҷгҖӮ
ж—§з®ЎзҗҶз”»йқўпјҡгҖҗе•Ҷе“Ғз®ЎзҗҶгҖ‘>гҖҗWebFTPгғ—гғ©гӮ№гҖ‘>гҖҗиӨҮж•°е•Ҷе“Ғз”»еғҸз®ЎзҗҶпјҲWebFTPгғ—гғ©гӮ№пјүгҖ‘
гҒҢгҖҢWebFTPгғ—гғ©гӮ№гҒ«зҷ»йҢІгҒ—гҒҹиӨҮж•°е•Ҷе“Ғз”»еғҸгӮ’иЎЁзӨәгҖҚгҒ®иЁӯе®ҡгҒЁгҒӘгҒЈгҒҰгҒ„гҒҰгҖҒиӨҮж•°е•Ҷе“Ғз”»еғҸгӮ’зҷ»йҢІгҒ—гҒҰгҒ„гӮӢе ҙеҗҲгҖҒиӨҮж•°е•Ҷе“Ғз”»еғҸгҒ®з§»иЎҢгҒҢеҝ…иҰҒгҒ§гҒҷгҖӮ
гҖҢWebFTPгғ—гғ©гӮ№гҒ«зҷ»йҢІгҒ—гҒҹиӨҮж•°е•Ҷе“Ғз”»еғҸгӮ’иЎЁзӨәгҖҚгҒ«гҒӘгҒЈгҒҰгҒ„гӮӢгҒӢгҒ”зўәиӘҚгҒҸгҒ гҒ•гҒ„гҖӮ
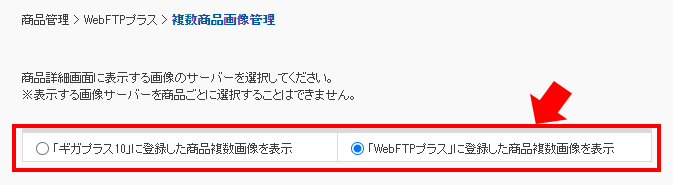
гҒ”жіЁж„ҸпјҒ
з”»еғҸзҷ»йҢІгҒҷгӮӢз”»йқўгҒ«гӮҲгӮҠзҷ»йҢІе…ҲгӮөгғјгғҗгғјгҒҢз•°гҒӘгӮҠгҒҫгҒҷгҖӮ
гғ»WebFTPгғ—гғ©гӮ№
ж—§з®ЎзҗҶз”»йқўпјҡгҖҗе•Ҷе“Ғз®ЎзҗҶгҖ‘>гҖҗWebFTPгғ—гғ©гӮ№гҖ‘>гҖҗиӨҮж•°е•Ҷе“Ғз”»еғҸзҷ»йҢІгҖ‘
гғ»100MBгӮөгғјгғҗгғјпјҲгӮ®гӮ¬гғ—гғ©гӮ№10пјү
ж—§з®ЎзҗҶз”»йқўпјҡгҖҗе•Ҷе“Ғз®ЎзҗҶгҖ‘>гҖҗе•Ҷе“ҒгҒ®иЁӯе®ҡгҖ‘>гҖҗиӨҮж•°е•Ҷе“Ғз”»еғҸзҷ»йҢІгҖ‘
ж–°з®ЎзҗҶз”»йқўпјҡгғЎгӮӨгғігғЎгғӢгғҘгғј / е•Ҷе“Ғз®ЎзҗҶ / е•Ҷе“ҒдёҖиҰ§ / е•Ҷе“Ғз·ЁйӣҶгҖҢгӮөгғ–з”»еғҸгҖҚ
ж—§з®ЎзҗҶз”»йқўпјҡгҖҗе•Ҷе“Ғз®ЎзҗҶгҖ‘ >гҖҗCSVдёҖжӢ¬зҷ»йҢІгҖ‘ > гҖҗиӨҮж•°е•Ҷе“Ғз”»еғҸдёҖжӢ¬зҷ»йҢІпјҸдҝ®жӯЈгҖ‘
ж–°з®ЎзҗҶз”»йқўпјҡгғЎгӮӨгғігғЎгғӢгғҘгғј / е•Ҷе“Ғз®ЎзҗҶ / е•Ҷе“ҒдёҖиҰ§ / гӮўгғғгғ—гғӯгғјгғү / иӨҮж•°е•Ҷе“Ғз”»еғҸдёҖжӢ¬зҷ»йҢІпјҸдҝ®жӯЈ
иӨҮж•°е•Ҷе“Ғз”»еғҸгҒ®з§»иЎҢж–№жі•
移иЎҢжүӢй Ҷ
гҖҗ1гҖ‘иӨҮж•°е•Ҷе“Ғз”»еғҸгӮ’жүӢеӢ•гҒ§гғ–гғ©гӮҰгӮ¶дёҠгҒӢгӮүгғҖгӮҰгғігғӯгғјгғү
иӨҮж•°е•Ҷе“Ғз”»еғҸгҒ«зҷ»йҢІгҒ•гӮҢгҒҰгҒ„гӮӢз”»еғҸгӮ’гҒҠжүӢе…ғгҒ«гҒҠжҢҒгҒЎгҒ§гҒӘгҒ„е ҙеҗҲгҒҜгҖҒгҒҠжүӢж•°гҒ§гҒҷгҒҢгӮ·гғ§гғғгғ—гӮөгӮӨгғҲгҒ®гғ–гғ©гӮҰгӮ¶дёҠгҒ®еҸігӮҜгғӘгғғгӮҜгҒ§з”»еғҸгӮ’гғҖгӮҰгғігғӯгғјгғүгҒ—гҒҰгҒҸгҒ гҒ•гҒ„гҖӮ
WEBFTPгғ—гғ©гӮ№гҒ«зҷ»йҢІжёҲгҒҝгҒ®иӨҮж•°е•Ҷе“Ғз”»еғҸгӮ’жҠҠжҸЎгҒ—гҒҹгҒ„е ҙеҗҲ
гҖҗе•Ҷе“Ғз®ЎзҗҶгҖ‘>гҖҗWebFTPгғ—гғ©гӮ№гҖ‘>гҖҗиӨҮж•°е•Ҷе“Ғз”»еғҸзҷ»йҢІгҖ‘гӮҲгӮҠ1гҒӨгҒҡгҒӨзӣ®иҰ–гҒ§гҒ®зўәиӘҚгҒ«гҒӘгӮҠгҒҫгҒҷгҖӮжӨңзҙўгғңгӮҝгғігӮ’жҠјгҒ—гҖҒйҒёжҠһгӮ’гӮҜгғӘгғғгӮҜгҒ—гҒҰз”»еғҸгҒҢзҷ»йҢІгҒ•гӮҢгҒҰгҒ„гӮӢгҒӢгҒ”зўәиӘҚгҒҸгҒ гҒ•гҒ„гҖӮ
гҖҗ2гҖ‘иӨҮж•°е•Ҷе“Ғз”»еғҸгҒ®еҸӮз…§е…ҲгӮ’еӨүжӣҙгҒҷгӮӢ
гҖҗе•Ҷе“Ғз®ЎзҗҶгҖ‘>гҖҗWebFTPгғ—гғ©гӮ№гҖ‘>гҖҗиӨҮж•°е•Ҷе“Ғз”»еғҸз®ЎзҗҶгҖ‘
гҒ«гҒҰгҖҢ100MBгӮөгғјгғҗгғјпјҲгӮ®гӮ¬гғ—гғ©гӮ№10пјүгҒ«зҷ»йҢІгҒ—гҒҹиӨҮж•°е•Ҷе“Ғз”»еғҸгӮ’иЎЁзӨәгҖҚгҒ«еҲҮгӮҠжӣҝгҒҲгҒҰгҒҸгҒ гҒ•гҒ„гҖӮ
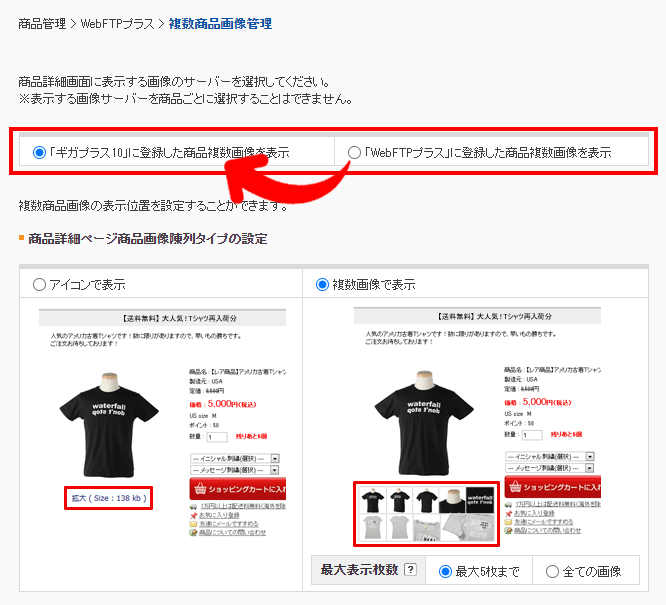
гҖҗ3гҖ‘иӨҮж•°е•Ҷе“Ғз”»еғҸгӮ’еҶҚеәҰзҷ»йҢІгҒҷгӮӢ
ж—§з®ЎзҗҶз”»йқўпјҡгҖҗе•Ҷе“Ғз®ЎзҗҶгҖ‘>гҖҗе•Ҷе“ҒгҒ®иЁӯе®ҡгҖ‘>гҖҗиӨҮж•°е•Ҷе“Ғз”»еғҸзҷ»йҢІгҖ‘
ж–°з®ЎзҗҶз”»йқўпјҡгғЎгӮӨгғігғЎгғӢгғҘгғј / е•Ҷе“Ғз®ЎзҗҶ / е•Ҷе“ҒдёҖиҰ§ / е•Ҷе“Ғз·ЁйӣҶгҖҖгҖҢгӮөгғ–з”»еғҸгҖҚ
гҒ«гҒҰгҖҒеҶҚеәҰе•Ҷе“ҒгҒ«еҜҫгҒ—гҒҰиӨҮж•°е•Ҷе“Ғз”»еғҸпјҲгӮөгғ–з”»еғҸпјүгӮ’гҒ”зҷ»йҢІгҒҸгҒ гҒ•гҒ„гҖӮ
ж—§з®ЎзҗҶз”»йқўпјҡгҖҗе•Ҷе“Ғз®ЎзҗҶгҖ‘ >гҖҗCSVдёҖжӢ¬зҷ»йҢІгҖ‘ > гҖҗиӨҮж•°е•Ҷе“Ғз”»еғҸдёҖжӢ¬зҷ»йҢІпјҸдҝ®жӯЈгҖ‘
ж–°з®ЎзҗҶз”»йқўпјҡгғЎгӮӨгғігғЎгғӢгғҘгғј / е•Ҷе“Ғз®ЎзҗҶ / е•Ҷе“ҒдёҖиҰ§ / гӮўгғғгғ—гғӯгғјгғү / иӨҮж•°е•Ҷе“Ғз”»еғҸдёҖжӢ¬зҷ»йҢІпјҸдҝ®жӯЈ
гҒӢгӮүCSVгӮ’дҪҝгҒЈгҒҰдёҖжӢ¬гҒ§иӨҮж•°е•Ҷе“Ғз”»еғҸгӮ’гҒ”зҷ»йҢІгҒ„гҒҹгҒ гҒҸгҒ“гҒЁгӮӮеҸҜиғҪгҒ§гҒҷгҖӮ
жүӢй ҶгҒ«гҒӨгҒҚгҒҫгҒ—гҒҰгҒҜгӮӘгғігғ©гӮӨгғігғһгғӢгғҘгӮўгғ«гӮ’гҒ”зўәиӘҚгҒҸгҒ гҒ•гҒ„гҖӮ
е®ҢдәҶ
гҒ„гҒӢгҒҢгҒ§гҒ—гҒҹгҒ§гҒ—гӮҮгҒҶгҒӢгҖӮ
移иЎҢдҪңжҘӯгҒ«гҒҜгҒ”дёҚдҫҝгӮ’гҒҠгҒӢгҒ‘гҒ—гҒҫгҒҷгҒҢгҖҒжүӢй ҶгҒ«жІҝгҒЈгҒҰгҒ”еҜҫеҝңгҒ„гҒҹгҒ гҒ‘гӮҢгҒ°гҒЁжҖқгҒ„гҒҫгҒҷгҖӮ
гҒқгӮҢгҒ§гҒҜгҒҫгҒҹпјҒ