こんにちは、makeshopのあらいです。
いつもmakeshopをご利用いただきありがとうございます。
今回は、商品登録をするときなどに使うCSVファイルをエラーなくアップロードできる、編集方法をご紹介します!
どうしてエラーが起こるのか?
CSVを扱う場合、「CSV専用エディター」または「Excel」を利用して編集する方法があります。
まずは、CSVファイルを開いたときの表示の違いをみてみましょう。
「CSV専用エディター」と「Excel」でCSVファイルを開いた時の違い
ここではmakeshopでよく使う【商品一括登録】でダウンロードしたCSVファイルで、表示に差異がある「配送方法指定」の項目を参考にみてみます。
配送方法指定
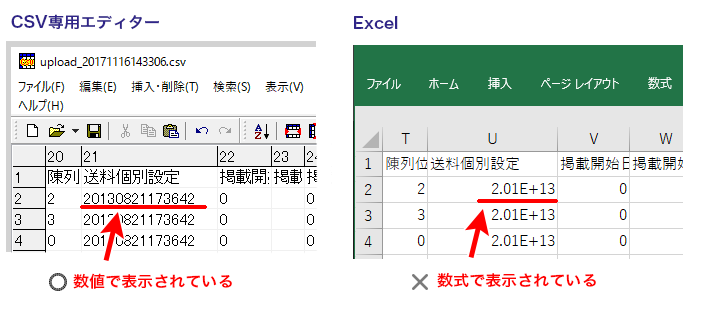
上の画像のように数式で表示されている状態で「Excel」でファイルを保存した場合、
「20130821173642」の値が「20130800000000」と変換されて保存されるため、本来の値と一致しなくなり、このままアップロードすると、エラーとなってしまいます。
「CSV専用エディター」は入力された数字を『文字列(テキストデータ)』として読み込みますが、「Excel」では『数値』と解釈したものは、特有の処理(桁数が多い数字を数式に変換するなど)を自動でおこなうため、表示に違いがでます。
CSVファイルをエラーなく編集してみよう!
表示の違いを確認した上で、ここから本題のCSVファイルを編集するコツをご紹介します。
ショップ様の作業しやすい方法で編集してください。
・【おすすめ】「CSV専用エディター」を使ってかんたんに編集する
・「Excel」を使って編集したい場合
ご注意ください!
ダウンロードしたCSVファイルを一度「Excel」で開いて、数式のまま保存してしまうと本来の値が失われます。ダウンロードしたら必ずそのまま「CSV専用エディター」または、「Excel」で開いて編集してください。
【おすすめ】「CSV専用エディター」を使ってかんたんに編集する
CSV専用エディターを使えば、そのまま開いて編集するだけでエラーが起こりにくくなります。
今回は、よくおすすめされるフリーソフト「Cassava Editor」を利用してみましょう。
【1】【Cassava Editor】をダウンロードします。
ダウンロード後は、ZIPファイルを解凍して [ Cassava.exe ] をダブルクリックして実行します。
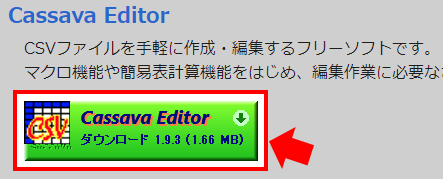
【2】Cassava Editorから [フォルダ] アイコンをクリックして保存済みのCSVファイルを開いて編集することができます。
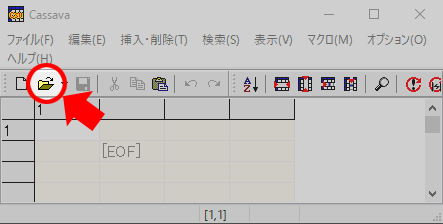
※Windowsのみ対応
「Excel」を使って編集したい場合
「Excel」を使って編集したい場合、こちらをご参考ください。
【1】正しい数値表示に変更したい項目の「列」を選択します。
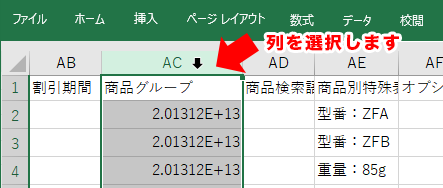
【2】列を選択した状態で右クリックし、「セルの書式設定」を選択します。
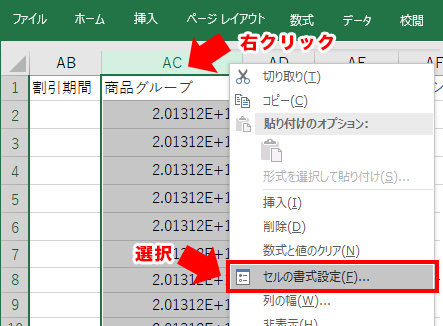
【3】「セルの書式設定」を開いたら「表示形式」タブを選択、「数値」を選択し
負の数の表示形式は、選択された数字のまま「OK」をクリックします。
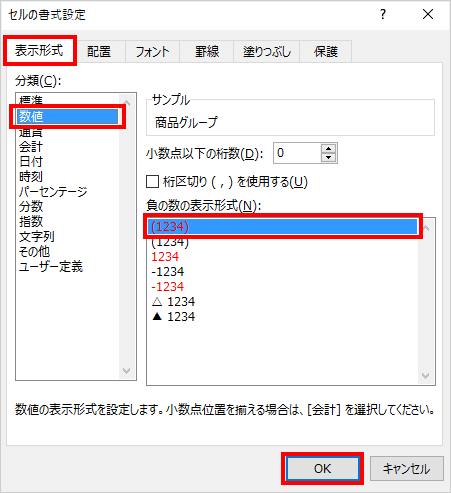
【4】数式で表示されていた内容が数値で表示されました!
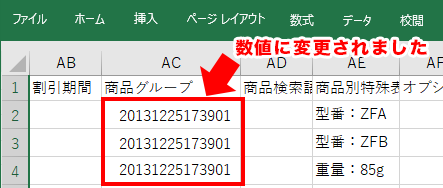
Excelで編集する場合は、【商品一括登録】でダウンロードしたCSVファイルの項目
「配送方法指定」、「商品グループ」の表示を必ずチェックしてください。
※他には「JANコード」、「独自商品コード」など、数字のみで桁数を多く入力した場合の項目も自動変換されている可能性があるので、合わせて必ず確認しましょう。
いかがでしたでしょうか。
CSV一括登録は作業効率をあげることができる、とても便利な機能です!
これらのコツを参考に、CSVファイルをエラーなく編集してみてください。
それではまた!















