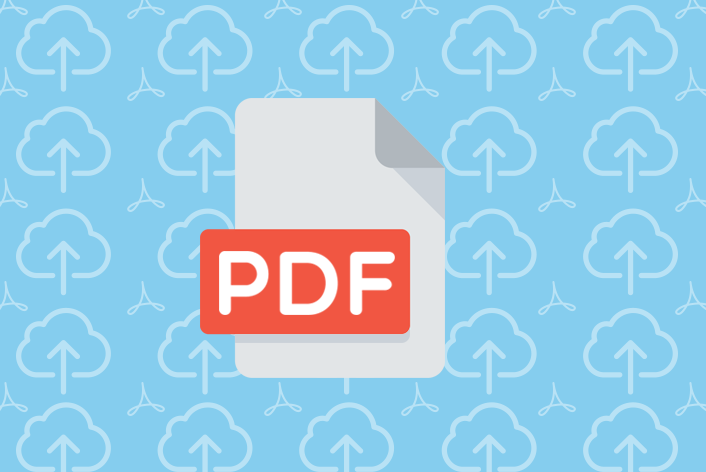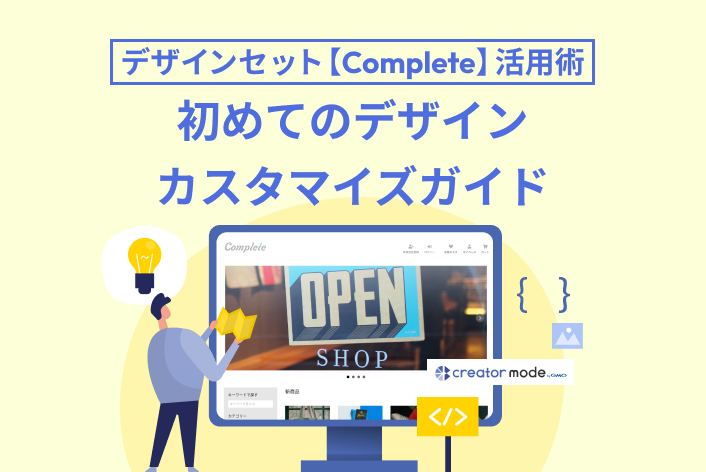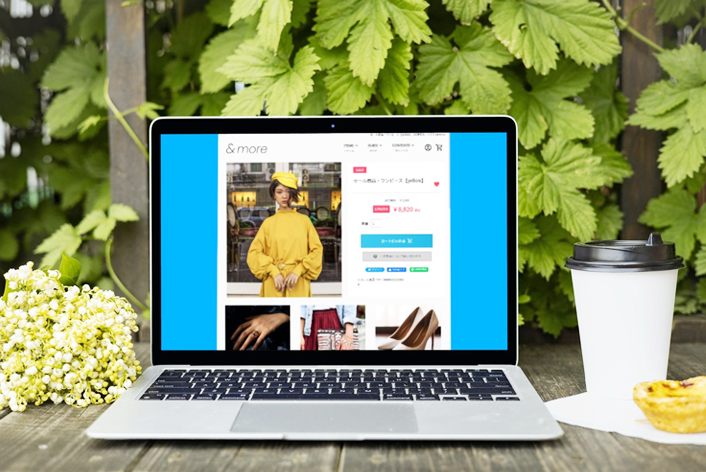こんにちは、makeshopのあらいです。
いつもmakeshopをご利用いただきありがとうございます。
今回は、PDFファイルにリンクさせて表示する方法をご紹介します!
こんなお悩みありませんか?
・PDFファイル(資料や案内)をショップページからリンクさせたい!
【資料ダウンロードなどに使える】
PDFファイルにリンクさせる方法!
リンクを設定する場合、aタグを使ってリンクしますが、PDFファイルをリンク表示する場合も同様にaタグを使って表示します。早速みていきましょう。
設定方法
(1)PDFファイルをアップロード&URLをコピーする!
まずはじめに、PDFファイルを以下の手順でファイルサーバーにアップロードしましょう。
ショップデザイン / ストレージ / 100MBサーバ使用/ギガプラス10
オンラインマニュアル「【100MBサーバー/ギガプラス10】アップロード手順」
参考記事「画像やCSSファイルをアップロードしたい」をご参照ください。
PDFファイルをアップロード後に、URL(PDFファイルのURLパス)が表示されますのでコピーしておきます。
・アップロードするPDFのファイル名は、必ず半角英数字で名前を付けるようにします。
(例:document.pdf / material_2018.pdf )
(2)HTMLを入力!
ベーシックモードの場合
ショップデザイン / テンプレート選択・編集 / トップページ編集 / 上段メニュー管理
クリエイターモードの場合
ショップデザイン / テンプレート選択・編集 / クリエイターモード
対象画面内「HTML」
など、PDFファイルをリンクしたいエディタ内に、下記のようにHTMLを入力します。
<a href="アップロードしたPDFファイルのURLパス" target="_blank">PDFファイルを見る</a>
※”アップロードしたPDFファイルのURLパス”←には、先ほどコピーしたURLを入力します。
完了!
↓↓このようにPDFファイルをリンクすることができます!
いかがでしたでしょうか。
リンクを設定する他にも、よく使う基本のHTMLタグは、
【初めてのHTML/CSS】まずは基本のタグを使ってマークアップしよう!を合わせてチェックしてみましょう。
それではまた!