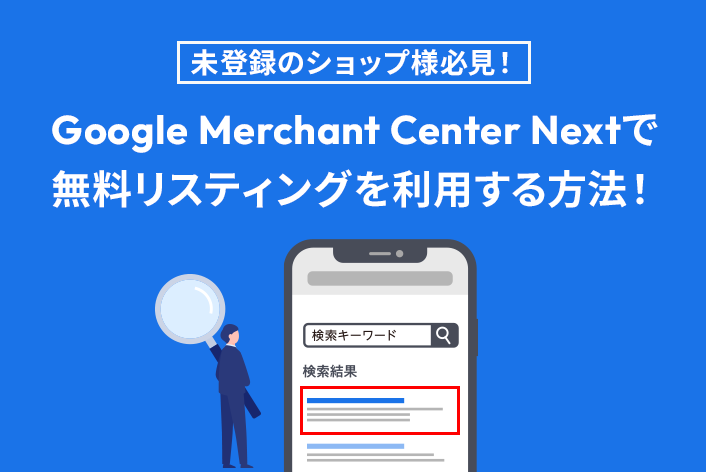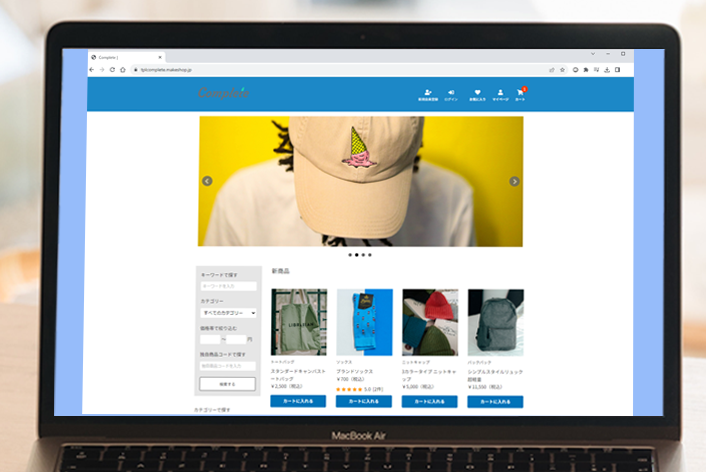гҒ“гӮ“гҒ«гҒЎгҒҜгҖҒmakeshopгҒ®гҒӮгӮүгҒ„гҒ§гҒҷгҖӮ
гҒ„гҒӨгӮӮmakeshopгӮ’гҒ”еҲ©з”ЁгҒ„гҒҹгҒ гҒҚгҒӮгӮҠгҒҢгҒЁгҒҶгҒ”гҒ–гҒ„гҒҫгҒҷгҖӮ
д»ҘеүҚгҖҒе…ЁйғЁз„Ўж–ҷпјҒгғҗгғҠгғјгӮ„е•Ҷе“Ғз”»еғҸгӮ’гҒҠжүӢи»ҪгҒ«дҪңгӮҢгӮӢз”»еғҸз·ЁйӣҶгғ„гғјгғ«5йҒёпјҒгӮ’гҒ”зҙ№д»ӢгҒ—гҒҫгҒ—гҒҹгҒҢгҖҒ
д»ҠеӣһгҒҜгҖҒз”»еғҸз·ЁйӣҶгғ„гғјгғ«гӮ’дҪҝгҒ„гҒ“гҒӘгҒҷгҒ®гҒҢйӣЈгҒ—гҒ„еҲқеҝғиҖ…гҒ®ж–№еҗ‘гҒ‘гҒ«гҖҒе•Ҷе“Ғз”»еғҸгӮ’"жӯЈж–№еҪў"гҒ«гҒҷгӮӢж–№жі•гӮ’гҒ”зҙ№д»ӢгҒ—гҒҫгҒҷпјҒ
гҒ“гӮ“гҒӘгҒҠжӮ©гҒҝгҒӮгӮҠгҒҫгҒӣгӮ“гҒӢпјҹ
гғ»гғҮгӮёгӮ«гғЎгҒ§ж’®гҒЈгҒҹе•Ҷе“Ғз”»еғҸгӮ’жӯЈж–№еҪўгҒ«з·ЁйӣҶгҒҷгӮӢжүӢй–“гӮ’гҒҜгҒ¶гҒҚгҒҹгҒ„гғ»гғ»
гғ»з”»еғҸгӮ’жӯЈж–№еҪўгҒ«гҒ—гҒҹгҒ„гҒ‘гҒ©гҖҒгҒ©гҒҶгӮ„гӮӢгҒ®гҒӢеҲҶгҒӢгӮүгҒӘгҒ„гғ»гғ»
гғ»PhotoshopгҒҜй«ҳгҒ„гҒ—йӣЈгҒ—гҒқгҒҶгғ»гғ»
гҖҗеҲқеҝғиҖ…еҗ‘гҒ‘гҖ‘е•Ҷе“Ғзҷ»йҢІгҒ«жңҖйҒ©пјҒ
е•Ҷе“Ғз”»еғҸгӮ’"жӯЈж–№еҪў"гҒ«гҒ—гҒҹгҒ„пјҲгғҡгӮӨгғігғҲеҲ©з”Ёпјү
е•Ҷе“Ғз”»еғҸгӮ’"жӯЈж–№еҪў"гҒ«гҒҷгӮӢж–№жі•гӮ’ж—©йҖҹгҒҝгҒҰгҒ„гҒҚгҒҫгҒ—гӮҮгҒҶгҖӮ
жӯЈж–№еҪўгҒ§ж’®еҪұгҒҷгӮӢпјҒ
гҒҫгҒҡгҒҜгҒҳгӮҒгҒ«гҖҒдёҖз•ӘгҒӢгӮ“гҒҹгӮ“гҒӘж–№жі•гӮ’гҒ”зҙ№д»ӢгҒ—гҒҫгҒҷгҖӮ
е•Ҷе“Ғз”»еғҸгӮ’ж’®еҪұжҷӮгҒ«гҒӮгӮүгҒӢгҒҳгӮҒ"жӯЈж–№еҪў"гҒ®з”»еғҸгӮөгӮӨгӮәгҒ§ж’®еҪұгҒ—гҒҫгҒ—гӮҮгҒҶгҖӮ
гғҲгғӘгғҹгғігӮ°гҒҷгӮӢжүӢй–“гҒҢгҒӘгҒҸгҒӘгӮӢгҒ®гҒ§гҖҒгҒЁгҒҰгӮӮжҘҪгҒЎгӮ“гҒ§гҒҷгҖӮ
иЁӯе®ҡж–№жі•гҒҜгӮ«гғЎгғ©гҒ«гӮҲгҒЈгҒҰз•°гҒӘгӮҠгҒҫгҒҷгҖӮгҒҠжҢҒгҒЎгҒ®гӮ«гғЎгғ©гҒ®иЁӯе®ҡж–№жі•гӮ’зўәиӘҚгҒ—гҒҰгҒҝгҒҫгҒ—гӮҮгҒҶгҖӮ
ж’®еҪұгҒ—гҒҹз”»еғҸгӮөгӮӨгӮәгӮ’гғӘгӮөгӮӨгӮәгҒ—гҒҹгҒ„е ҙеҗҲгҒҜ
й–ўйҖЈиЁҳдәӢгҖҗеҲқеҝғиҖ…еҗ‘гҒ‘гҖ‘е•Ҷе“Ғз”»еғҸгӮ’зё®е°ҸпјҲ200KBд»ҘдёӢгҒ«пјүгҒ—гҒҹгҒ„пјҒ”з„Ўж–ҷ” гҒ§дҪҝгҒҲгӮӢз”»еғҸгғӘгӮөгӮӨгӮәгғ„гғјгғ«3йҒёгӮ’гҒ”еҸӮиҖғгҒҸгҒ гҒ•гҒ„гҖӮ
гғҡгӮӨгғігғҲгҒ§з”»еғҸгӮ’жӯЈж–№еҪўгҒ«гҒҷгӮӢпјҒ
ж¬ЎгҒ«гҖҒгҖҢгғҡгӮӨгғігғҲгҖҚгӮ’еҲ©з”ЁгҒ—гҒҰз”»еғҸеҠ е·ҘгҒҢеҲқеҝғиҖ…гҒ®ж–№гҒ§гӮӮгҒӢгӮ“гҒҹгӮ“гҒ«з”»еғҸгӮ’жӯЈж–№еҪўгҒ«гҒҷгӮӢж–№жі•гӮ’гҒ”зҙ№д»ӢгҒ—гҒҫгҒҷгҖӮ
Windows гҒ«гҒҜгҖҒгғҡгӮӨгғігғҲгӮўгғ—гғӘгҒҢгҒҜгҒҳгӮҒгҒӢгӮүд»ҳеұһгҒ—гҒҰгҒ„гҒҫгҒҷгҖӮ
гӮҝгӮ№гӮҜгғҗгғјгҒ®жӨңзҙўгғңгғғгӮҜгӮ№гҒ«гҖҢгғҡгӮӨгғігғҲгҖҚгҒЁе…ҘеҠӣгҒ—гҒҰгҖҒзөҗжһңгҒ®дёҖиҰ§гҒӢгӮүгғҡгӮӨгғігғҲгӮ’йҒёгҒ¶гҒЁй–ӢгҒҸгҒ“гҒЁгҒҢгҒ§гҒҚгҒҫгҒҷгҖӮ
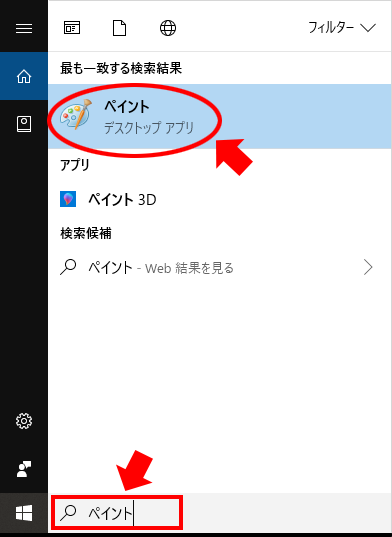
гҒҜгҒҳгӮҒгҒ«з·ЁйӣҶгҒ—гҒҹгҒ„з”»еғҸгӮ’й–ӢгҒ„гҒҰгҒҠгҒҚгҒҫгҒҷгҖӮ
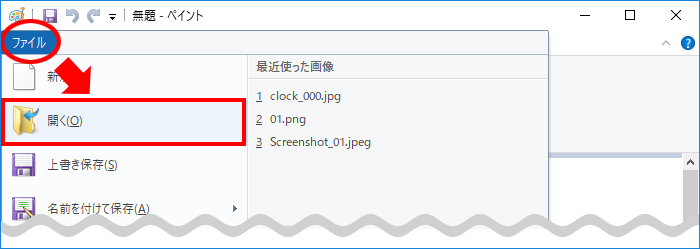
гҖҗгғ•гӮЎгӮӨгғ«гҖ‘>гҖҗй–ӢгҒҸгҖ‘гҒ§з”»еғҸгӮ’й–ӢгҒҸгҒ“гҒЁгҒҢгҒ§гҒҚгҒҫгҒҷгҖӮ
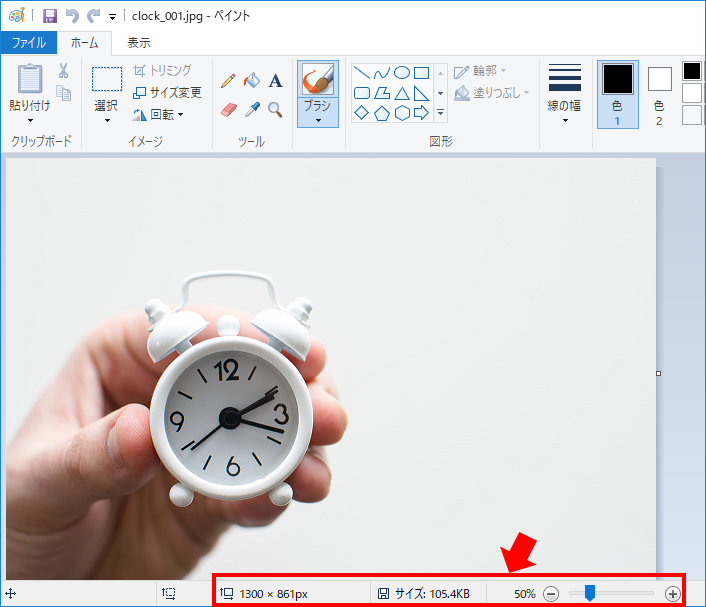
з”»еғҸгӮ’й–ӢгҒҸгҒЁдёӢгҒ®гӮ№гғҶгғјгӮҝгӮ№гғҗгғјгҒ§гҖҒй–ӢгҒ„гҒҹз”»еғҸгҒ®гҖҢгғ”гӮҜгӮ»гғ«гӮөгӮӨгӮәгҖҚгҖҒгҖҢгғ•гӮЎгӮӨгғ«гӮөгӮӨгӮәгҖҚгӮ’зўәиӘҚгҒҷгӮӢгҒ“гҒЁгҒҢгҒ§гҒҚгҒҫгҒҷгҖӮиЎЁзӨәгӮөгӮӨгӮәпјҲгғ‘гғјгӮ»гғігғҲгҖҢпј…гҖҚпјүгӮ’гҖҢвҲ’гҖҚгҖҢ+гҖҚгҒ§еӨүжӣҙгҒ§гҒҚгҒҫгҒҷгҖӮ
гҒ“гҒ“гҒӢгӮүгҒҜгҖҒдҪңжҘӯеҶ…е®№гҒ«еҗҲгӮҸгҒӣгҒҰж“ҚдҪңж–№жі•гӮ’еҸӮз…§гҒ—гҒҰгҒҸгҒ гҒ•гҒ„гҖӮ
гҒқгҒ®1. з”»еғҸгҒ®е·ҰдёҠгҒ®дҪҚзҪ®гҒӢгӮүгӮөгӮӨгӮәгӮ’жҢҮе®ҡгҒ—гҒҰжӯЈж–№еҪўгҒ«гҒҷгӮӢе ҙеҗҲпјҒ
гҒқгҒ®2. еҘҪгҒҚгҒӘдҪҚзҪ®гҒ§жӯЈж–№еҪўгҒ«гҒҷгӮӢе ҙеҗҲпјҒ
гҒқгҒ®3. дҪҷзҷҪгӮ’д»ҳгҒ‘гҒҹжӯЈж–№еҪўгҒ«гҒҷгӮӢе ҙеҗҲпјҒ
гҒқгҒ®1.гҖҖз”»еғҸгҒ®е·ҰдёҠгҒ®дҪҚзҪ®гҒӢгӮүгӮөгӮӨгӮәгӮ’жҢҮе®ҡгҒ—гҒҰжӯЈж–№еҪўгҒ«гҒҷгӮӢе ҙеҗҲпјҒ
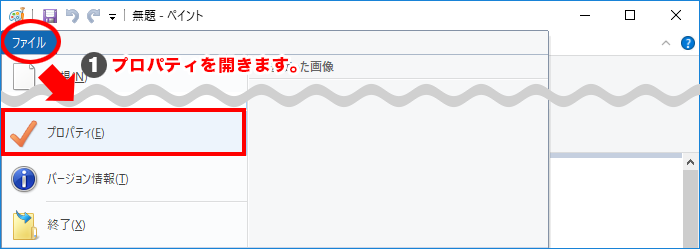
гҖҗ1гҖ‘гҖҗгғ•гӮЎгӮӨгғ«гҖ‘>гҖҗгғ—гғӯгғ‘гғҶгӮЈгҖ‘гӮ’й–ӢгҒҚгҒҫгҒҷгҖӮ
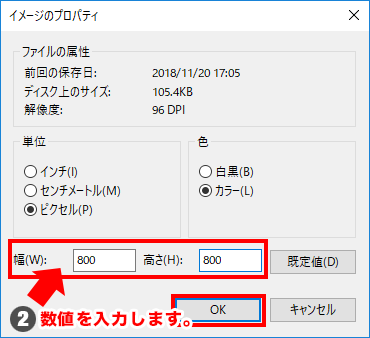
гҖҗ2гҖ‘жҢҮе®ҡгҒ—гҒҹгҒ„гӮөгӮӨгӮәгҒ®гҖҢе№…гҖҚгҒЁгҖҢй«ҳгҒ•гҖҚгӮ’е…ҘеҠӣгҒ—гҒҰгҖҒгҖҢOKгҖҚгӮ’гӮҜгғӘгғғгӮҜгҒ—гҒҫгҒҷгҖӮ
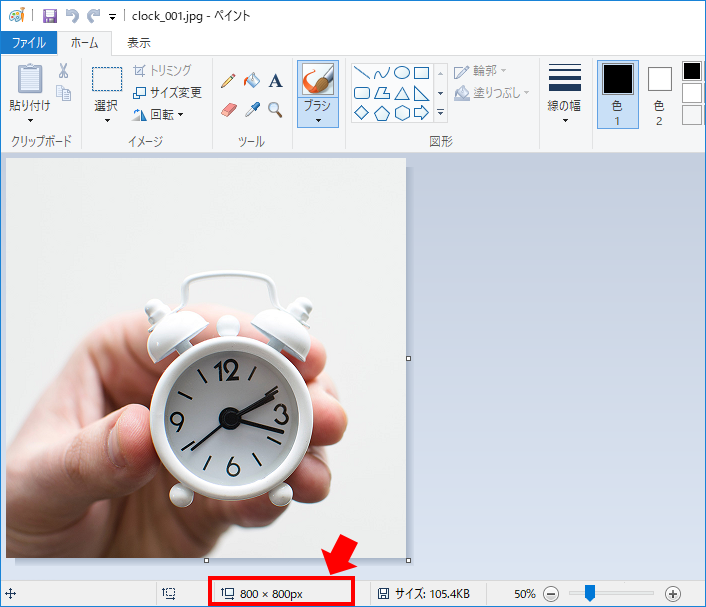
е®ҢдәҶпјҒ
е·ҰдёҠдҪҚзҪ®гҒӢгӮү800Г—800pxгҒ®жӯЈж–№еҪўгҒ«гҒҷгӮӢгҒ“гҒЁгҒҢгҒ§гҒҚгҒҫгҒ—гҒҹпјҒ
дёӢгҒ®гӮ№гғҶгғјгӮҝгӮ№гғҗгғјгҒ§гӮөгӮӨгӮәгӮ’зўәиӘҚгҒҷгӮӢгҒ“гҒЁгҒҢгҒ§гҒҚгҒҫгҒҷгҖӮ
гҒқгҒ®2. еҘҪгҒҚгҒӘдҪҚзҪ®гҒ§жӯЈж–№еҪўгҒ«гҒҷгӮӢе ҙеҗҲпјҒ

гҖҗ1гҖ‘еӣӣи§’еҪўгӮ’йҒёжҠһгҒ—гҒҫгҒҷгҖӮ
гҖҗ2гҖ‘жӯЈж–№еҪўгҒ«гҒ—гҒҹгҒ„е·ҰдҪҚзҪ®гӮ’гӮҜгғӘгғғгӮҜгҒ—гҖҒдёӢгҒ®гӮ№гғҶгғјгӮҝгӮ№гғҗгғјгҒ«иЎЁзӨәгҒ•гӮҢгӮӢгғ”гӮҜгӮ»гғ«гӮөгӮӨгӮәгӮ’зўәиӘҚгҒ—гҒӘгҒҢгӮүгҖҒеҸідёӢгҒ«гғүгғ©гғғгӮҜгҒ—гҒҰгҖҒжӯЈж–№еҪўгҒ«гҒ—гҒҹгҒ„зҜ„еӣІгӮ’йҒёжҠһгҒ—гҒҫгҒҷгҖӮ
гҖҗ3гҖ‘гғҲгғӘгғҹгғігӮ°гӮ’гӮҜгғӘгғғгӮҜгҒ—гҒҫгҒҷгҖӮ
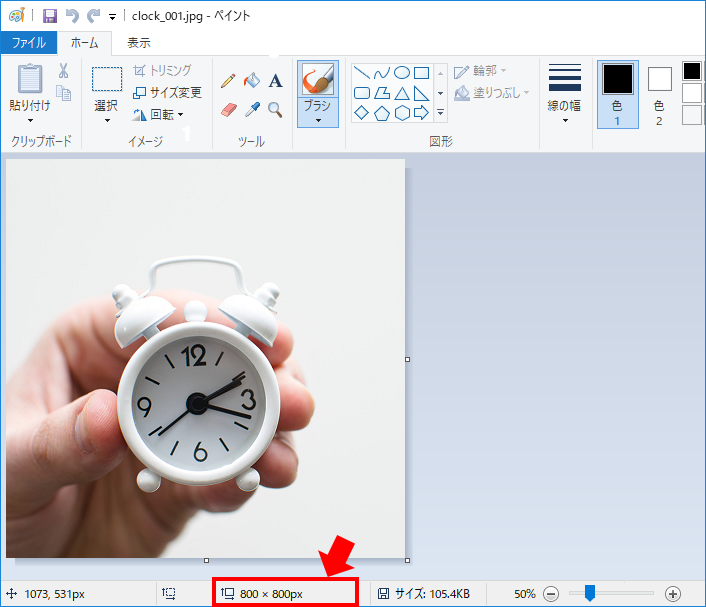
е®ҢдәҶпјҒ
еҘҪгҒҚгҒӘдҪҚзҪ®гҒ§800Г—800pxгҒ®жӯЈж–№еҪўгҒ«гҒҷгӮӢгҒ“гҒЁгҒҢгҒ§гҒҚгҒҫгҒ—гҒҹпјҒ
дёӢгҒ®гӮ№гғҶгғјгӮҝгӮ№гғҗгғјгҒ§гӮөгӮӨгӮәгӮ’зўәиӘҚгҒҷгӮӢгҒ“гҒЁгҒҢгҒ§гҒҚгҒҫгҒҷгҖӮ
гҒқгҒ®3. дҪҷзҷҪгӮ’д»ҳгҒ‘гҒҹжӯЈж–№еҪўгҒ«гҒҷгӮӢе ҙеҗҲпјҒ
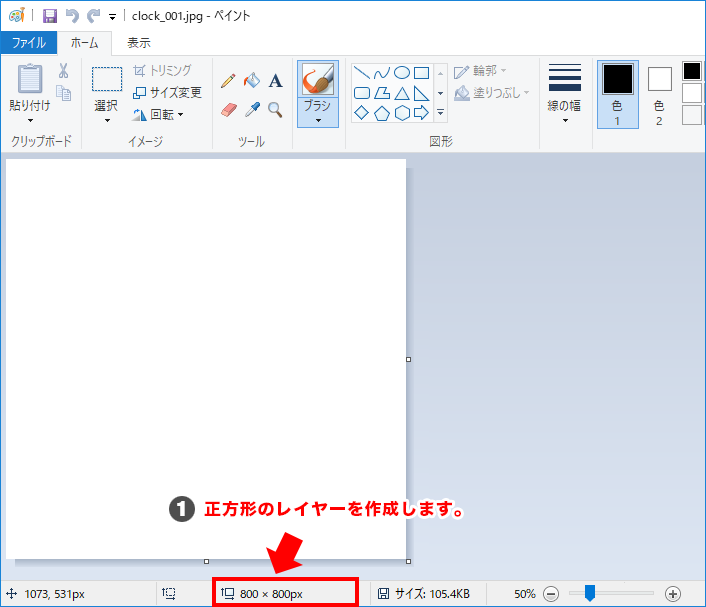
гҖҗ1гҖ‘жӯЈж–№еҪўгҒ®гғ¬гӮӨгғӨгғјгӮ’дҪңжҲҗгҒ—гҒҫгҒҷгҖӮжүӢй ҶгҒҜгҒқгҒ®1гҒЁеҗҢгҒҳгҒ§гҒҷгҖӮ
гҖҗгғ•гӮЎгӮӨгғ«гҖ‘>гҖҗгғ—гғӯгғ‘гғҶгӮЈгҖ‘гӮ’й–ӢгҒ„гҒҰгҖҢе№…гҖҚгҒЁгҖҢй«ҳгҒ•гҖҚгӮ’е…ҘеҠӣгҒ—гҒҰгҖҒгҖҢOKгҖҚгӮ’гӮҜгғӘгғғгӮҜгҒҷгӮӢгҒЁгғ¬гӮӨгғӨгғјгҒ®гӮөгӮӨгӮәгӮ’жӯЈж–№еҪўгҒ«гҒҷгӮӢгҒ“гҒЁгҒ§гҒҚгҒҫгҒҷгҖӮ
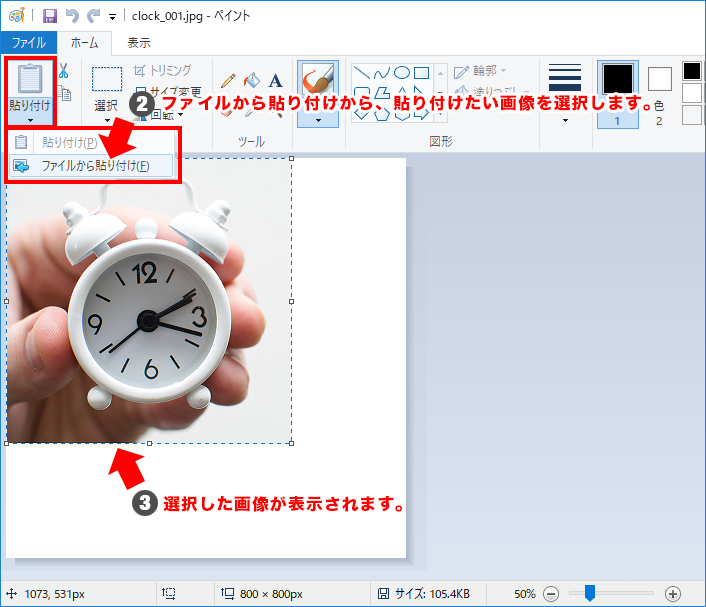
гҖҗ2гҖ‘гҖҗиІјгӮҠд»ҳгҒ‘гҖ‘>гҖҗгғ•гӮЎгӮӨгғ«гҒӢгӮүиІјгӮҠд»ҳгҒ‘гҖ‘гӮ’гӮҜгғӘгғғгӮҜгҒ—гҒҰиІјгӮҠд»ҳгҒ‘гҒҹгҒ„з”»еғҸгӮ’йҒёжҠһгҒ—гҒҫгҒҷгҖӮгҖҖвҖ»иІјгӮҠд»ҳгҒ‘гӮӢз”»еғҸгҒҜгҒӮгӮүгҒӢгҒҳгӮҒгҖҒгғ¬гӮӨгғӨгғјгӮҲгӮҠе°ҸгҒ•гҒ„гӮөгӮӨгӮәгҒ«гҒ—гҒҰгҒҠгҒҸгҒЁгӮ№гғ гғјгӮәгҒ§гҒҷгҖӮ
гҖҗ3гҖ‘йҒёжҠһгҒ—гҒҹз”»еғҸгҒҢзӮ№з·ҡгҒ§еӣІгҒҫгӮҢгҒҹзҠ¶ж…ӢгҒ§иЎЁзӨәгҒ•гӮҢгҒҫгҒҷгҖӮ

гҖҗ4гҖ‘з”»еғҸгӮ’гғүгғ©гғғгӮҜгҒҷгӮӢгҒЁгӮ«гғјгӮҪгғ«гҒҢиЎЁзӨәгҒ•гӮҢгҒҫгҒҷгҖӮгғүгғ©гғғгӮ°гҒ—гҒҹзҠ¶ж…ӢгҒ§з”»еғҸгӮ’еҘҪгҒҚгҒӘдҪҚзҪ®гҒ«з§»еӢ•гҒ—гҒҫгҒҷгҖӮ

е®ҢдәҶпјҒ
дҪҷзҷҪгӮ’д»ҳгҒ‘гҒҹжӯЈж–№еҪўгҒ«гҒҷгӮӢгҒ“гҒЁгҒҢгҒ§гҒҚгҒҫгҒ—гҒҹпјҒ
гҖҗгғ•гӮЎгӮӨгғ«гҖ‘>гҖҗеҗҚеүҚгӮ’д»ҳгҒ‘гҒҰдҝқеӯҳгҖ‘гҒ§гҖҢpngгҖҚгӮ„гҖҢjpegгҖҚеҪўејҸгҒӘгҒ©гҒ§з”»еғҸгӮ’дҝқеӯҳгҒҷгӮӢгҒ“гҒЁгҒҢгҒ§гҒҚгҒҫгҒҷгҖӮ
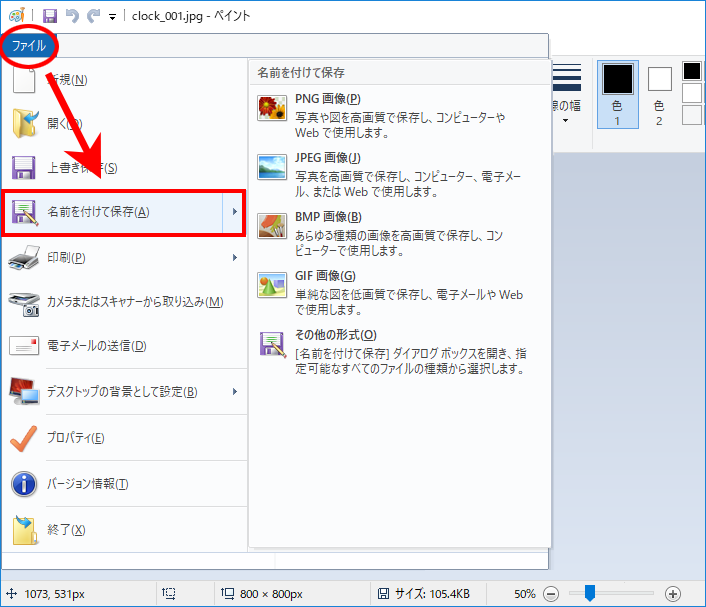
гғ»2019е№ҙ1жңҲжҷӮзӮ№гҒ®гҒ”зҙ№д»ӢиЁҳдәӢгҒЁгҒӘгӮҠгҒҫгҒҷгҖӮ
гҒ„гҒӢгҒҢгҒ§гҒ—гҒҹгҒ§гҒ—гӮҮгҒҶгҒӢгҖӮ
гғҡгӮӨгғігғҲгҒҜгҒЎгӮҮгҒЈгҒЁгҒ—гҒҹз”»еғҸз·ЁйӣҶгҒ§гҒӮгӮҢгҒ°еҚҒеҲҶдҪҝгҒҲгӮӢгғ„гғјгғ«гҒ§гҒҷгҖӮ
з”»еғҸгӮ’жӯЈж–№еҪўгҒ«гҒҷгӮӢж“ҚдҪңгҒ«гҒӨгҒҫгҒҡгҒ„гҒҰгҒ—гҒҫгҒЈгҒҹе ҙеҗҲгҒ«гҒҠеҪ№з«ӢгҒҰгҒҸгҒ гҒ•гҒ„гҖӮ
гҒқгӮҢгҒ§гҒҜгҒҫгҒҹпјҒ