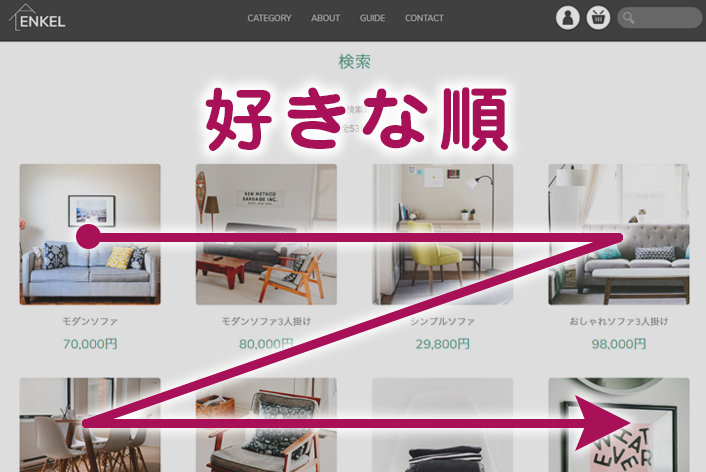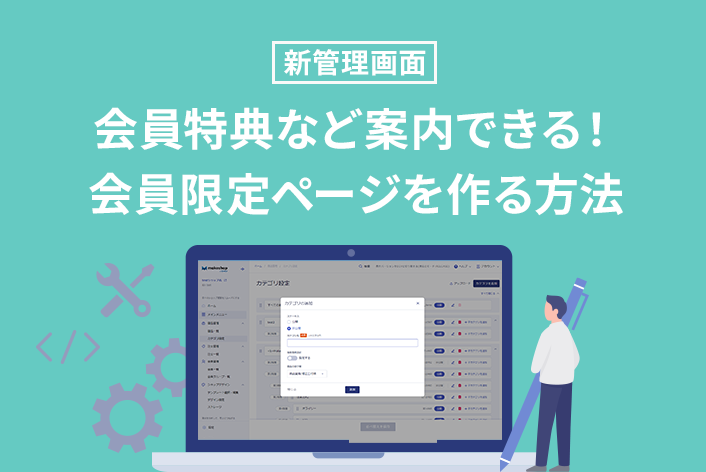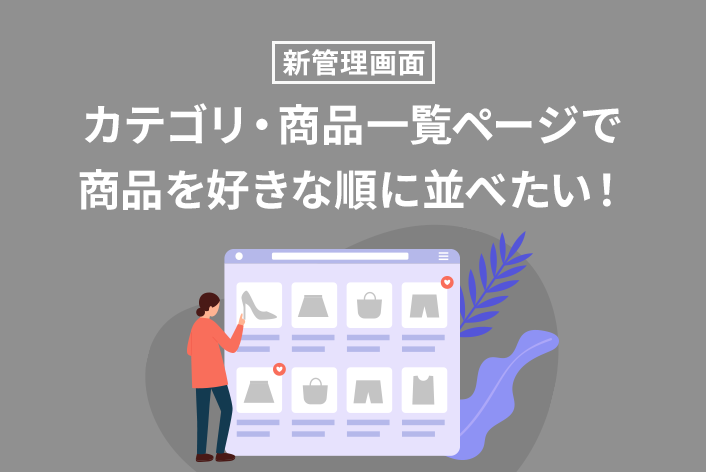гҒ“гӮ“гҒ«гҒЎгҒҜгҖҒmakeshopгҒ®гҒӮгӮүгҒ„гҒ§гҒҷгҖӮ
гҒ„гҒӨгӮӮmakeshopгӮ’гҒ”еҲ©з”ЁгҒ„гҒҹгҒ гҒҚгҒӮгӮҠгҒҢгҒЁгҒҶгҒ”гҒ–гҒ„гҒҫгҒҷгҖӮ
д»ҠеӣһгҒҜгҖҒгӮ«гғҶгӮҙгғӘгғјгғ»е•Ҷе“ҒдёҖиҰ§пјҲжӨңзҙўзөҗжһңпјүгғҡгғјгӮёгҒ§е•Ҷе“ҒгӮ’еҘҪгҒҚгҒӘй ҶгҒ«дёҰгҒ№гӮӢж–№жі•гӮ’гҒ”зҙ№д»ӢгҒ—гҒҫгҒҷпјҒ
гҒ“гӮ“гҒӘгҒҠжӮ©гҒҝгҒӮгӮҠгҒҫгҒӣгӮ“гҒӢпјҹ
гғ»еҸӨгҒ„е•Ҷе“ҒгҒ®жғ…е ұгӮ’жӣҙж–°гҒ—гҒҹгӮүгҖҒе•Ҷе“ҒдёҖиҰ§пјҲжӨңзҙўзөҗжһңпјүгғҡгғјгӮёгҒ§дёҠйғЁгҒ«дёҰгӮ“гҒ§гҒ—гҒҫгҒЈгҒҹгғ»гғ»
гғ»гҖҢгҒҷгҒ№гҒҰгҒ®е•Ҷе“ҒгҖҚгӮ«гғҶгӮҙгғӘгғјгҒ®е•Ҷе“ҒгӮ’д»»ж„ҸгҒ®й ҶгҒ«дёҰгҒ№гҒҹгҒ„пјҒ
гҒқгӮҢгҒһгӮҢгҒ®гғҡгғјгӮёгҒ«гҒӨгҒ„гҒҰгҖҒдёҰгҒ№жӣҝгҒҲж–№жі•гӮ’гҒ”зҙ№д»ӢгҒ—гҒҫгҒҷгҖӮ
1. гӮ«гғҶгӮҙгғӘгғјгғҡгғјгӮёгҒ®дёҰгҒ№жӣҝгҒҲиЁӯе®ҡж–№жі•
2. жӨңзҙўзөҗжһңгғҡгғјгӮёпјҲе•Ҷе“ҒдёҖиҰ§пјүгғ»гҖҢгҒҷгҒ№гҒҰгҒ®е•Ҷе“ҒгҖҚгӮ«гғҶгӮҙгғӘгғјгҒ®дёҰгҒ№жӣҝгҒҲиЁӯе®ҡж–№жі•
1. гӮ«гғҶгӮҙгғӘгғјгғҡгғјгӮёгҒ®дёҰгҒ№жӣҝгҒҲиЁӯе®ҡж–№жі•
гҒҫгҒҡгҒҜгҖҒгӮ«гғҶгӮҙгғӘгғјгғҡгғјгӮёгҒ®еҹәжң¬зҡ„гҒӘдёҰгҒ№жӣҝгҒҲиЁӯе®ҡж–№жі•гҒӢгӮүгҒҝгҒҰгҒ„гҒҚгҒҫгҒ—гӮҮгҒҶгҖӮ
иЁӯе®ҡж–№жі•
пјҲ1пјүгӮ«гғҶгӮҙгғӘгғјгҒ®ж•ҙеҲ—ж–№жі•гӮ’иЁӯе®ҡгҒҷгӮӢ
гҖҗе•Ҷе“Ғз®ЎзҗҶгҖ‘>гҖҗгӮ«гғҶгӮҙгғӘгғјгҒ®иЁӯе®ҡгҖ‘>гҖҗгӮ«гғҶгӮҙгғӘгғјгҒ®иЁӯе®ҡгҖ‘
еҜҫиұЎгҒ®гӮ«гғҶгӮҙгғӘгғјгӮ’йҒёжҠһгҒ—гҒҹзҠ¶ж…ӢгҒ§гҖҢз·ЁйӣҶгҖҚгғңгӮҝгғігӮ’гӮҜгғӘгғғгӮҜгҒ—гҒҫгҒҷгҖӮ
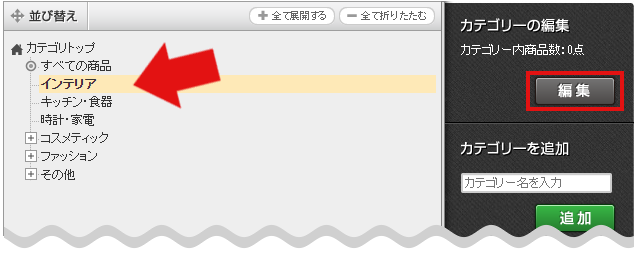
гӮ«гғҶгӮҙгғӘгғјгҒ®з·ЁйӣҶз”»йқўгҒ§гҖҺе•Ҷе“Ғеҹәжң¬ж•ҙеҲ—ж–№жі•гҖҸгӮ’гҖҢгҒҠгҒҷгҒҷгӮҒй ҶгҖҚгҒЁгҒ—гҒҫгҒҷгҖӮ
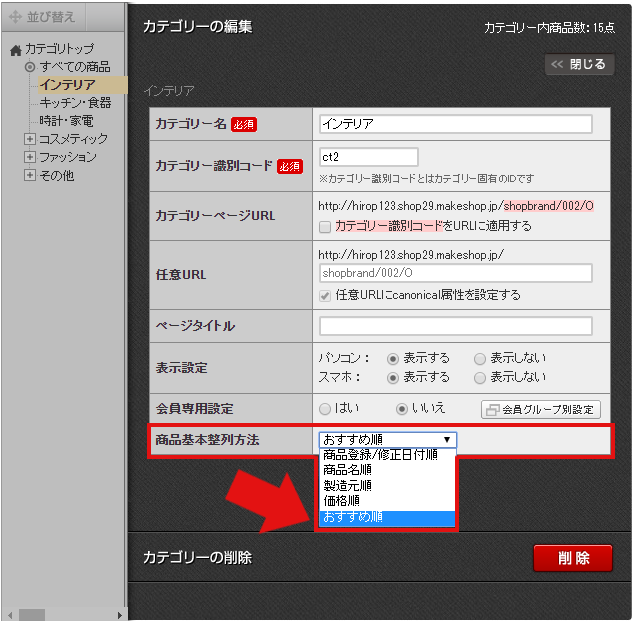
иЁӯе®ҡж–№жі•гҒҜгҖҒгӮӘгғігғ©гӮӨгғігғһгғӢгғҘгӮўгғ«гҖҢгӮ«гғҶгӮҙгғӘгғјгҒ®иЁӯе®ҡгҖҚгӮ’еҸӮиҖғгҒ«гҒ—гҒҰгҒҸгҒ гҒ•гҒ„гҖӮ
пјҲ2пјүгҒҠгҒҷгҒҷгӮҒе•Ҷе“ҒгҒ®дёҰгҒій ҶгӮ’ж•°еӯ—гҒ§жҢҮе®ҡгҒҷгӮӢ
гҖҗе•Ҷе“Ғз®ЎзҗҶгҖ‘>гҖҗе•Ҷе“Ғй…ҚзҪ®гҒ®иЁӯе®ҡгҖ‘>гҖҗе•Ҷе“ҒгҒ®дёҰгҒій ҶгҒ®еӨүжӣҙгҖ‘
еҜҫиұЎгҒ®гӮ«гғҶгӮҙгғӘгғјгӮ’йҒёжҠһгҒ—гҖҒгӮ«гғҶгӮҙгғӘгғјгғҡгғјгӮёеҶ…гҒ§гҒ®е•Ҷе“ҒгҒ®дёҰгҒій ҶгӮ’ж•°еӯ—гҒ§жҢҮе®ҡгҒ—гҒҫгҒҷгҖӮ
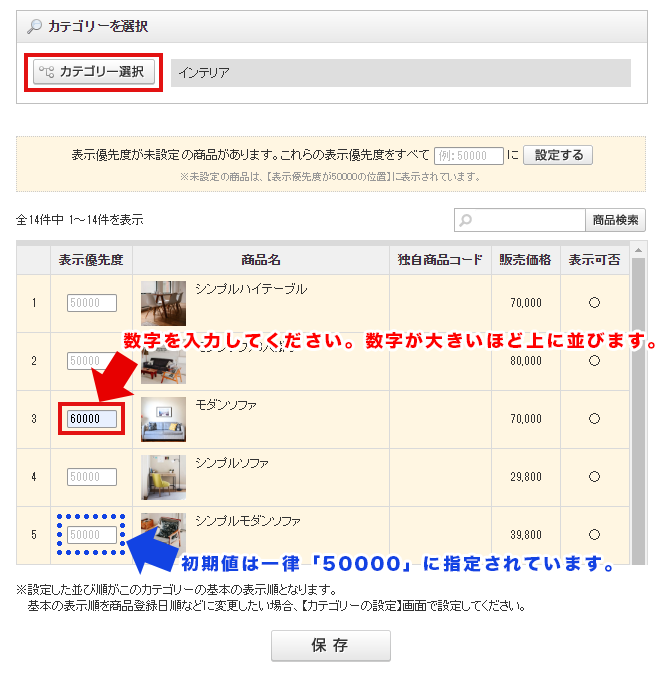
иЁӯе®ҡж–№жі•гҒҜгҖҒгӮӘгғігғ©гӮӨгғігғһгғӢгғҘгӮўгғ«гҖҢе•Ҷе“ҒгҒ®дёҰгҒій ҶгҒ®еӨүжӣҙгҖҚгӮ’еҸӮиҖғгҒ«гҒ—гҒҰгҒҸгҒ гҒ•гҒ„гҖӮ
гғ»з¬¬дёҖйҡҺеұӨгӮ«гғҶгӮҙгғӘгғјгҒ®е•Ҷе“ҒгҒ®гҒҝгҒ«жҢҮе®ҡгҒҢеҸҜиғҪгҒ§гҒҷгҖӮ
пјҲдёӢеұӨгӮ«гғҶгӮҙгғӘгғјгҒ®дёҰгҒігҒҜдёҠеұӨгӮ«гғҶгӮҙгғӘгғјгҒ®иЁӯе®ҡгҒ«жә–гҒҳгҒҫгҒҷпјү
гғ»ж•°еӯ—гҒҢеӨ§гҒҚгҒ„гҒ»гҒ©дёҠгҒ«дёҰгҒігҒҫгҒҷпјҲ0гҒӢгӮү9999999гҒҫгҒ§пјүгҖӮ
гҖҖвҖ»еҲқжңҹиЁӯе®ҡгҒҜдёҖеҫӢгҖҢ50000гҖҚгҒ«жҢҮе®ҡгҒ•гӮҢгҒҰгҒ„гҒҫгҒҷгҖӮ
гғ»ж•°еӯ—гҒ®жҢҮе®ҡгҒҜгҖҗе•Ҷе“Ғз®ЎзҗҶгҖ‘>гҖҗCSVдёҖжӢ¬зҷ»йҢІгҖ‘>гҖҗе•Ҷе“ҒгҒ®дёҰгҒій ҶдёҖжӢ¬зҷ»йҢІгғ»дҝ®жӯЈгҖ‘гҒ§гӮӮеҸҜиғҪгҒ§гҒҷгҖӮ
2. жӨңзҙўзөҗжһңгғҡгғјгӮёпјҲе•Ҷе“ҒдёҖиҰ§пјүгғ»гҖҢгҒҷгҒ№гҒҰгҒ®е•Ҷе“ҒгҖҚгӮ«гғҶгӮҙгғӘгғј
гҒ®дёҰгҒ№жӣҝгҒҲиЁӯе®ҡж–№жі•
ж¬ЎгҒ«гҖҒжӨңзҙўзөҗжһңгғҡгғјгӮёпјҲе•Ҷе“ҒдёҖиҰ§пјүгғ»гҖҢгҒҷгҒ№гҒҰгҒ®е•Ҷе“ҒгҖҚгӮ«гғҶгӮҙгғӘгғјгҒ®дёҰгҒ№жӣҝгҒҲж–№жі•гӮ’гҒҝгҒҰгҒ„гҒҚгҒҫгҒ—гӮҮгҒҶгҖӮ
д»•ж§ҳ
гӮ·гғ§гғғгғ—гҒ®е…Ёе•Ҷе“ҒгҒҢиЎЁзӨәгҒ•гӮҢгӮӢгҖҢгҒҷгҒ№гҒҰгҒ®е•Ҷе“ҒгҖҚгӮ«гғҶгӮҙгғӘгғјгҒҜгҖҢгҒҠгҒҷгҒҷгӮҒй ҶгҖҚгҒ®йҒёжҠһгҒҢгҒ§гҒҚгҒҫгҒӣгӮ“гҖӮгҒҫгҒҹгҖҒжӨңзҙўзөҗжһңгғҡгғјгӮёпјҲе•Ҷе“ҒдёҖиҰ§пјүгҒҜгҖҢе•Ҷе“Ғзҷ»йҢІ/дҝ®жӯЈж—Ҙд»ҳй ҶгҖҚгҒ§дёҰгҒігҒҫгҒҷгҖӮ
гҒ“гҒ®гҒҹгӮҒгҖҒгҒ„гҒҡгӮҢгӮӮеҹәжң¬зҡ„гҒ«гҒҜд»»ж„ҸгҒ®й ҶгҒЁгҒҷгӮӢгҒ“гҒЁгҒҢгҒ§гҒҚгҒӘгҒ„гғҡгғјгӮёгҒ§гҒҷгҒҢгҖҒе•Ҷе“ҒгҒ®гҖҢе•Ҷе“Ғзҷ»йҢІ/дҝ®жӯЈж—ҘгҖҚгӮ’еӨүжӣҙгҒҷгӮӢгҒ“гҒЁгҒ§еј·еҲ¶зҡ„гҒ«дёҰгҒ№жӣҝгҒҲгӮӢгҒ“гҒЁгҒҢгҒ§гҒҚгҒҫгҒҷгҖӮ
иЁӯе®ҡж–№жі•
пјҲ1пјүгҖҢгҒҷгҒ№гҒҰгҒ®е•Ҷе“ҒгҖҚгӮ«гғҶгӮҙгғӘгғјгҒ®ж•ҙеҲ—ж–№жі•гӮ’иЁӯе®ҡгҒҷгӮӢ
гҖҖвҖ»гҖҢгҒҷгҒ№гҒҰгҒ®е•Ҷе“ҒгҖҚгӮ«гғҶгӮҙгғӘгғјгӮ’дёҰгҒіжӣҝгҒҲгҒ—гҒҹгҒ„е ҙеҗҲгҒ®гҒҝиЁӯе®ҡгҒ—гҒҰгҒҸгҒ гҒ•гҒ„гҖӮ
гҖҗе•Ҷе“Ғз®ЎзҗҶгҖ‘>гҖҗгӮ«гғҶгӮҙгғӘгғјгҒ®иЁӯе®ҡгҖ‘>гҖҗгӮ«гғҶгӮҙгғӘгғјгҒ®иЁӯе®ҡгҖ‘
гҖҢгҒҷгҒ№гҒҰгҒ®е•Ҷе“ҒгҖҚгӮ«гғҶгӮҙгғӘгғјгӮ’йҒёжҠһгҒ—гҒҹзҠ¶ж…ӢгҒ§гҖҢз·ЁйӣҶгҖҚгғңгӮҝгғігӮ’гӮҜгғӘгғғгӮҜгҒ—гҒҫгҒҷгҖӮ
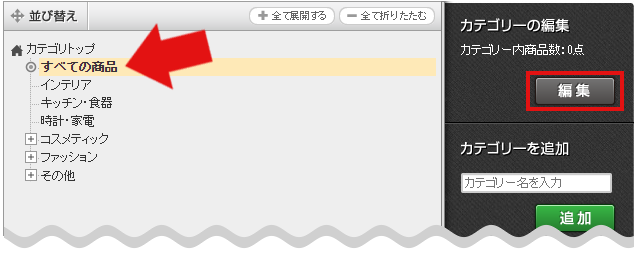
гҖҺе•Ҷе“Ғеҹәжң¬ж•ҙеҲ—ж–№жі•гҖҸгӮ’гҖҢе•Ҷе“Ғзҷ»йҢІ/дҝ®жӯЈж—Ҙд»ҳй ҶгҖҚгҒЁгҒ—гҒҫгҒҷгҖӮ
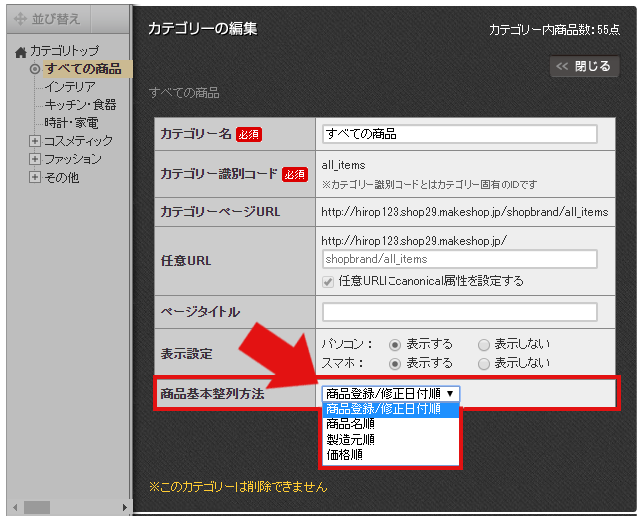
иЁӯе®ҡж–№жі•гҒҜгҖҒгӮӘгғігғ©гӮӨгғігғһгғӢгғҘгӮўгғ«гҖҢгӮ«гғҶгӮҙгғӘгғјгҒ®иЁӯе®ҡгҖҚгӮ’еҸӮиҖғгҒ«гҒ—гҒҰгҒҸгҒ гҒ•гҒ„гҖӮ
пјҲ2пјүе•Ҷе“ҒгғҮгғјгӮҝгӮ’гғҖгӮҰгғігғӯгғјгғү
гҖҗе•Ҷе“Ғз®ЎзҗҶгҖ‘>гҖҗCSVдёҖжӢ¬зҷ»йҢІгҖ‘>гҖҗе•Ҷе“ҒдёҖжӢ¬зҷ»йҢІгҖ‘
гҒ§гҖҢе•Ҷе“ҒгғҮгғјгӮҝгӮ’гғҖгӮҰгғігғӯгғјгғүгҖҚгҒ—гҒҫгҒҷгҖӮ
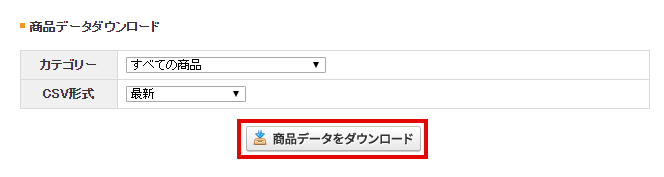
пјҲ3пјүCSVгӮ’з·ЁйӣҶгҒҷгӮӢ
CSVеҶ…гҒ®е•Ҷе“ҒгӮ’гҖҒгҖҢгҒҷгҒ№гҒҰгҒ®е•Ҷе“ҒгҖҚгӮ«гғҶгӮҙгғӘгғјгғ»жӨңзҙўзөҗжһңгғҡгғјгӮёгҒ§гҖҒдёҠгҒ«й…ҚзҪ®гҒ—гҒҹгҒ„е•Ҷе“ҒпјҲж–°гҒ—гҒ„е•Ҷе“ҒпјүгҒӢгӮүй ҶгҒ«иЎҢгӮ’е…ҘгӮҢжӣҝгҒҲгҒҰдёҰгҒ№гҖҒBеҲ—пјҡжӣҙж–°жҷӮй–“гғ•гғ©гӮ°гӮ’гҖҢ1гҖҚпјҡжӣҙж–°гҒҷгӮӢгҖҖгҒ«гҒ—гҒҫгҒҷгҖӮ
й–ўдҝӮгҒӘгҒ„е•Ҷе“ҒгҒ®иЎҢгҒҜеүҠйҷӨгҒҷгӮӢгҒӢгҖҒжӣҙж–°жҷӮй–“гғ•гғ©гӮ°гӮ’гҖҢ0гҖҚпјҡжӣҙж–°гҒ—гҒӘгҒ„гҖҖгҒ®гҒҫгҒҫгҒЁгҒҷгӮҢгҒ°гҖҢе•Ҷе“Ғзҷ»йҢІ/дҝ®жӯЈж—ҘгҖҚгҒҜеӨүжӣҙгҒ•гӮҢгҒҫгҒӣгӮ“гҖӮ
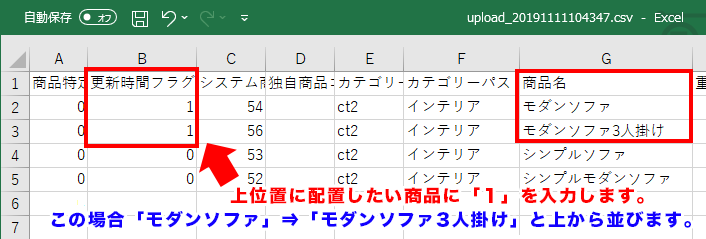
вҖ»CSVгҒ®й …зӣ®и©ізҙ°гҒҜгҖҒе•Ҷе“ҒдёҖжӢ¬зҷ»йҢІCSVгғ•гӮ©гғјгғһгғғгғҲгҒ®и§ЈиӘ¬гҒЁдёҖжӢ¬зҷ»йҢІжүӢй ҶгҒ®гҖҢгғҮгғјгӮҝй …зӣ®дёҖиҰ§гҖҚгӮҝгғ–гӮ’гҒ”зўәиӘҚгҒҸгҒ гҒ•гҒ„гҖӮ
гғ»еҲ—гҒ®еүҠйҷӨгҒҜгҒ§гҒҚгҒӘгҒ„гҒҹгӮҒгҖҒй–ўдҝӮгҒ®гҒӘгҒ„еҲ—гҒҜпј‘иЎҢзӣ®гҒ®й …зӣ®еҗҚгҒ®гҒҝж®ӢгҒ—гҖҒгӮ»гғ«еҶ…гӮ’з©ә欄гҒЁгҒҷгӮӢгҒЁдҪ•гӮӮеӨүжӣҙгӮ’гҒҠгҒ“гҒӘгҒ„гҒҫгҒӣгӮ“гҖӮпјҲиЎҢгҒҜеүҠйҷӨгҒҷгӮӢгҒ“гҒЁгҒҢгҒ§гҒҚгҒҫгҒҷпјү
еҝ…й Ҳй …зӣ®гҒӘгҒ©гҒ«гҒӨгҒ„гҒҰгҒҜе•Ҷе“ҒдёҖжӢ¬зҷ»йҢІз”ЁCSVгҒ®дҪңжҲҗжүӢй ҶгӮ’гҒ”зўәиӘҚгҒҸгҒ гҒ•гҒ„гҖӮ
гғ»CSVгғ•гӮЎгӮӨгғ«гӮ’з·ЁйӣҶгҒҷгӮӢгӮігғ„гҒҜгҖҒCSVгӮ’гӮўгғғгғ—гғӯгғјгғүгҒҷгӮӢгҒЁгӮЁгғ©гғјгҒ«гҒӘгҒЈгҒЎгӮғгҒҶпјҒCSVгӮ’гҒӢгӮ“гҒҹгӮ“гҒ«гӮЁгғ©гғјгҒӘгҒҸз·ЁйӣҶгҒҷгӮӢж–№жі•гӮ’гҒ”еҸӮиҖғгҒҸгҒ гҒ•гҒ„гҖӮ
пјҲ4пјүCSVгӮ’гӮўгғғгғ—гғӯгғјгғү
дҝқеӯҳгҒ—гҒҹCSVгӮ’гҖҗе•Ҷе“Ғз®ЎзҗҶгҖ‘>гҖҗCSVдёҖжӢ¬зҷ»йҢІгҖ‘>гҖҗе•Ҷе“ҒдёҖжӢ¬зҷ»йҢІгҖ‘гҒӢгӮүгҖҢе•Ҷе“ҒгғҮгғјгӮҝгӮ’гӮўгғғгғ—гғӯгғјгғүгҖҚгҒ—гҒҰгҒҸгҒ гҒ•гҒ„гҖӮеҜҫиұЎе•Ҷе“ҒгҒ®гҖҢе•Ҷе“Ғзҷ»йҢІ/дҝ®жӯЈж—Ҙд»ҳй ҶгҖҚгҒҢеӨүгӮҸгӮҠгҖҒдёҰгҒ№жӣҝгӮҸгӮҠгҒҫгҒҷгҖӮ
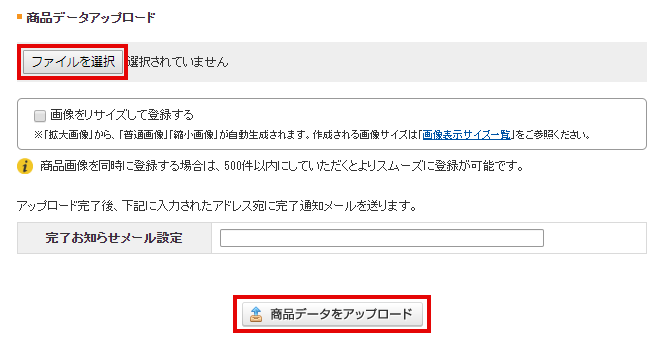
гғ»гҖҢе•Ҷе“Ғзҷ»йҢІж—ҘгҖҚгҒҜжӣҙж–°еҫҢгҖҒе…ғгҒ«жҲ»гҒҷгҒ“гҒЁгҒҢгҒ§гҒҚгҒҫгҒӣгӮ“гҖӮж•°е•Ҷе“ҒгҒ§гҒҠи©ҰгҒ—гҒ„гҒҹгҒ гҒҚгҖҒж…ҺйҮҚгҒ«гҒҠгҒ“гҒӘгҒЈгҒҰгҒҸгҒ гҒ•гҒ„гҖӮ
гғ»гҖҢе•Ҷе“Ғеҹәжң¬ж•ҙеҲ—ж–№жі•гҖҚгҒҢгҖҢе•Ҷе“Ғзҷ»йҢІ/дҝ®жӯЈж—Ҙд»ҳй ҶгҖҚгҒЁгҒӘгҒЈгҒҰгҒ„гӮӢгӮ«гғҶгӮҙгғӘгғјгҒ®дёҰгҒігӮӮеӨүгӮҸгӮҠгҒҫгҒҷгҖӮ
е®ҢдәҶ
вҶ“гҒ“гҒ®гӮҲгҒҶгҒ«CSVгҒ§гҖҢжӣҙж–°жҷӮй–“гғ•гғ©гӮ°гҖҚгӮ’иЁӯе®ҡгҒ—гҒҹе•Ҷе“ҒгҒӢгӮүй Ҷз•ӘгҒ«дёҰгҒігҒҫгҒҷпјҒ
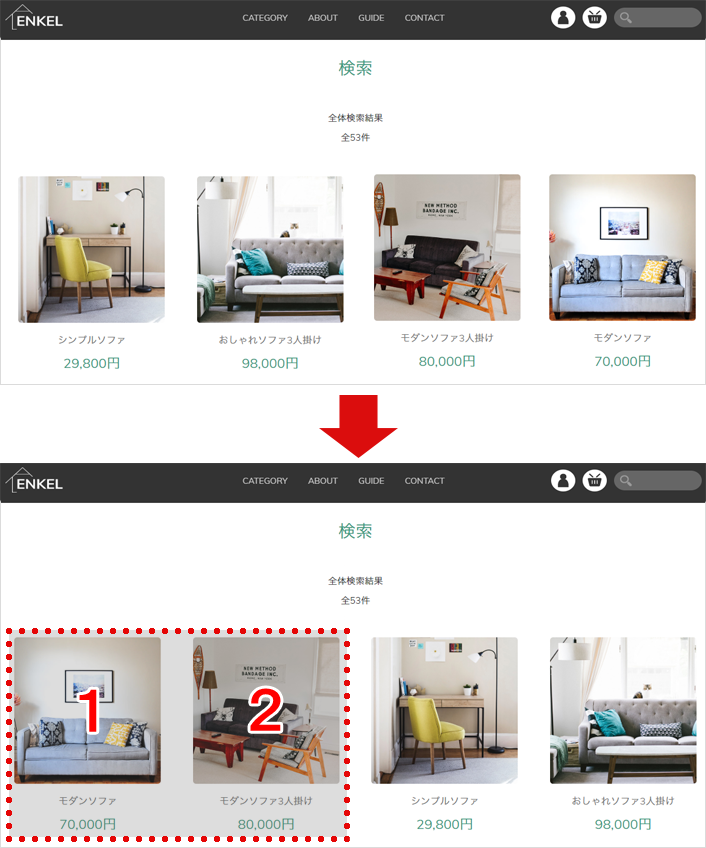
гҒ„гҒӢгҒҢгҒ§гҒ—гҒҹгҒ§гҒ—гӮҮгҒҶгҒӢгҖӮ
еЈІгӮҢзӯӢгҒ®е•Ҷе“ҒгӮ„гҒҠгҒҷгҒҷгӮҒе•Ҷе“ҒгӮ’дёҠдҪҚзҪ®гҒ«дёҰгҒ№жӣҝгҒҲгҒҹгҒ„е ҙеҗҲгҒӘгҒ©гҒ«гҒҠеҪ№з«ӢгҒҰгҒҸгҒ гҒ•гҒ„гҖӮ
гҒқгӮҢгҒ§гҒҜгҒҫгҒҹпјҒ