こんにちは、makeshopのあらいです。
いつもmakeshopをご利用いただきありがとうございます。
今回は、カスタマーサポートチームによる、【管理画面】から”手動”でかんたんに商品登録をおこなう方法をご紹介します!
こんなお悩みありませんか?
・商品登録って何から登録すればいいの?
・商品登録をおこないたいけど、CSVを利用した登録方法が苦手…
とお悩みの方は、まずは管理画面から”手動”で商品情報を登録することをおすすめしております!
【管理画面】から”手動”でかんたんに商品登録してみよう!
『まずやる5項目』
それでは、早速みていきましょう。
設定方法
商品登録画面を開く
商品管理 / 商品一覧
の「商品を登録」をクリックします。
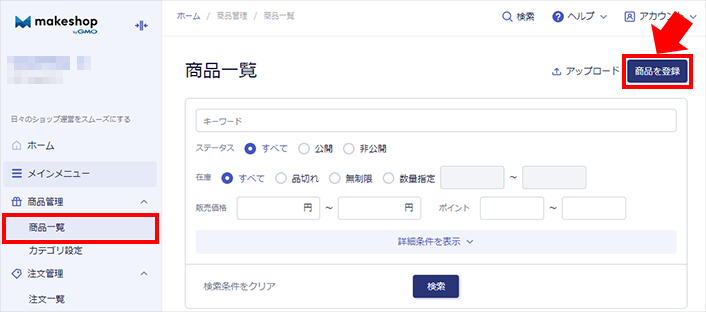
オンラインマニュアル「商品登録・編集について」も合わせてご参照ください。
商品情報登録
必須項目も含めてご用意いただいたほうがよい『5項目』を登録してみましょう。
(1)基本情報:商品名を入力する ※必須
「商品名※必須」を入力しましょう。わかりやすく伝わる正確な商品情報を登録します。
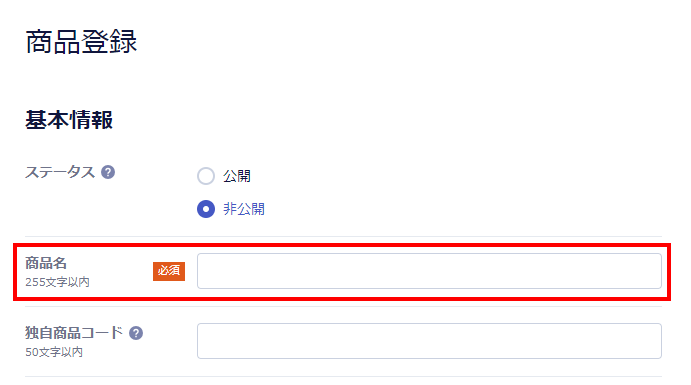
・商品名にHTMLタグをご利用された場合、正常に動作しないことがございますのでご注意ください。
(2)基本情報:商品説明を入力する
商品の説明文を入力します。全角25,000文字入力可能です。
ショップデザイン / テンプレート選択・編集
でベーシックモードの場合、商品説明はPC用とスマホ用それぞれ入力します。
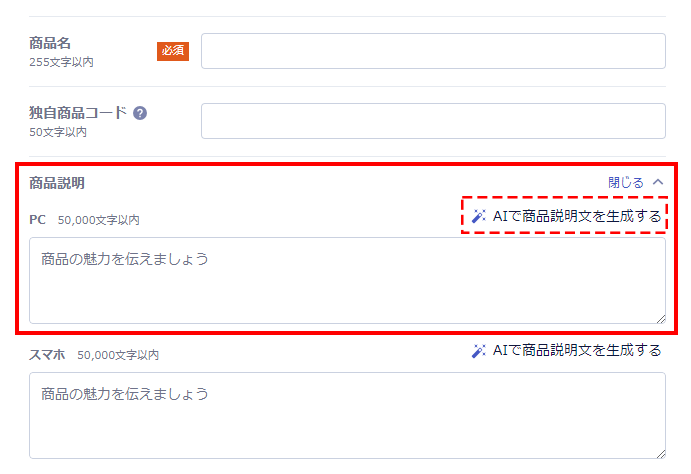
・商品説明文をAIでかんたんに生成することができます。詳しくはAIアシスト機能をご参照ください。
(3)販売情報:価格情報を入力する※必須
「販売価格※必須」を半角数字で入力します。
「消費税率」も選択してください。
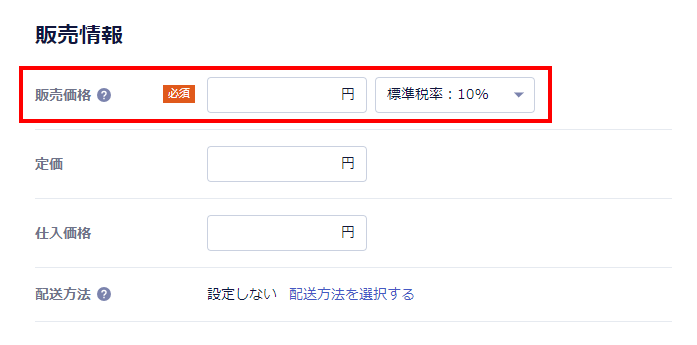
・「販売価格」は、注文管理 / 機能・設定 / 注文設定 / 消費税 『税込・税抜の設定』の設定に準じてご入力ください。
(4)数量情報:在庫情報を入力する
在庫数を設定します。
「設定する」のスイッチがOFFの場合、在庫制限をしない「無制限」で登録されます。
「設定する」のスイッチがONの場合、総在庫数の設定、または、品切れ(売り切れ・在庫0)にできます。
■無制限
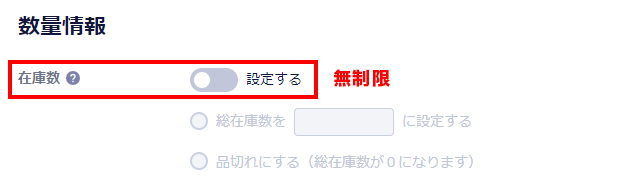
■総在庫数:50個
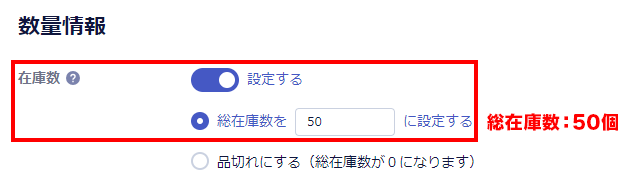
(5)画像情報:画像を登録する
「メイン画像」を登録します。JPGまたはPNGファイルを利用できます。
メイン画像に登録した画像は、カテゴリ・検索ページなどでサムネイル画像としても利用されます。
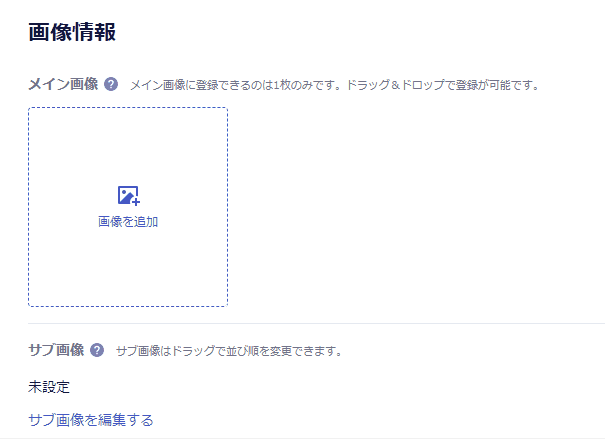
・「メイン画像」には20MBまでのファイルを登録できます。
ただし画像容量が200KB以上の場合、自動的に画質や大きさの調整がおこなわれ、200KB以内で登録されます。
【1商品に複数の画像を登録したい場合】「サブ画像」を1商品に50枚まで登録することができます。1ファイルあたり1MBまで、幅または高さが1,600pxを超える画像は登録できません。
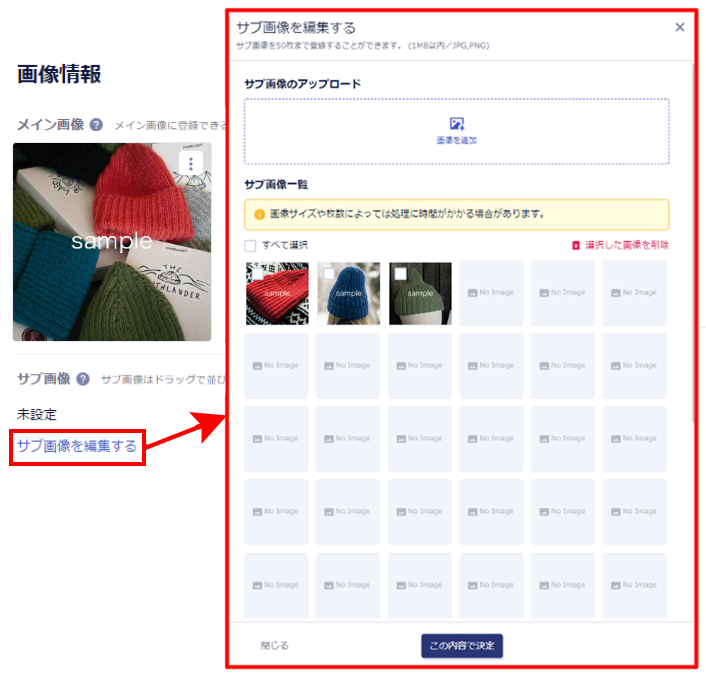
↓サブ画像は、このように表示されます。
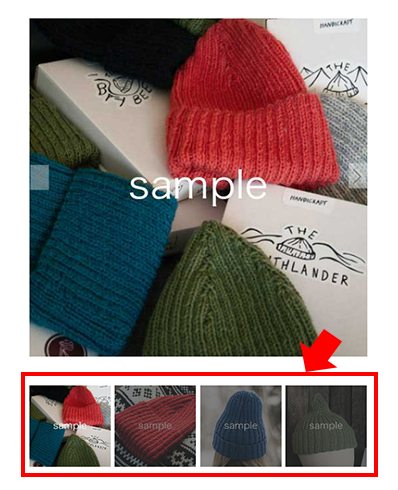
・商品にサブ画像を登録した場合、使用するテンプレートによっては商品詳細ページに「メイン画像」ではなく「サブ画像」が優先的に表示されます。
「メイン画像」も表示したい場合は、サブ画像の1枚目に同じ画像を登録し、2枚目以降は表示させたい別の画像を登録してください。
設定完了!
商品情報『5項目』設定完了しました!
最下部の「登録」ボタンをクリックして、保存してください。
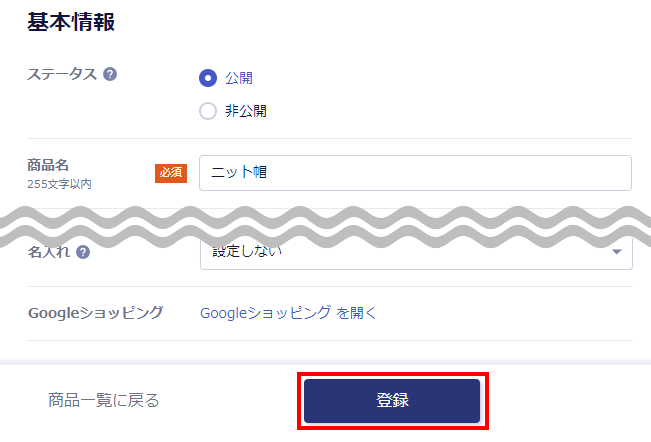
右下の「その他の操作」から「商品ページを確認」をクリックして商品詳細ページを確認してみましょう。
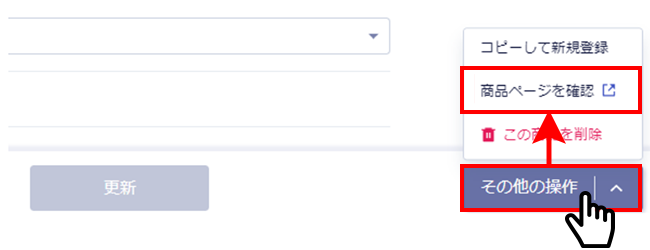
↓このように商品詳細ページが表示されました。かんたんですね!
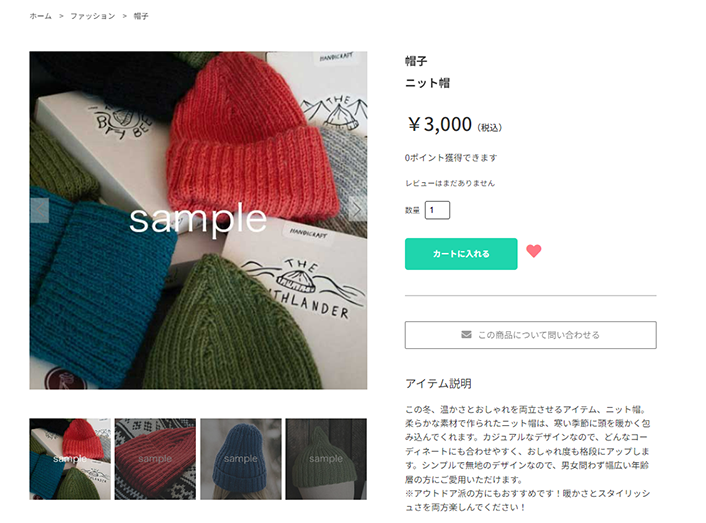
5項目設定した後は、より詳細な商品情報も設定していきましょう!
いかがでしたでしょうか。
1つ商品登録があると、コピーして商品の新規登録をおこなったり、CSVで商品情報を登録する際に役立ちます。
それではまた!















