こんにちは、makeshopのあらいです。
いつもmakeshopをご利用いただきありがとうございます。
今回は、カスタマーサポートチームに聞いた、ショップ運用で重要となる『送料の設定』でよくあるケースをご紹介します!
こんなお悩みありませんか?
・メール便対象商品は送料無料だけど、個数が多い時や宅配便対象商品と買った場合有料にしたい
・メール便(代引不可)対象商品の注文時でも、任意で代金引換を選択できるようにはしたい!
※「メール便」とはネコポス、ゆうパケット、飛脚メール便などを指しています。
メール便・宅配便の送料を自動で計算させる方法!
makeshopでは、送料の加算用に「重量別設定」という機能があります。
商品に対して仮の「重量」を設定し、かごに入れた商品の総重量に応じて「メール便」料金に「宅配便」料金の差額を加算する、といったことが可能です。
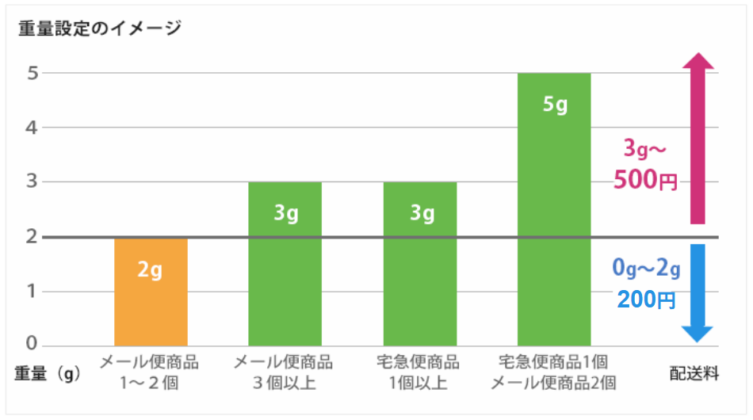
今回は例として、上の表のように
メール便商品2点までは200円、3点以上は500円
宅配便対象商品の注文時はかならず500円 を自動計算
と設定し、さらにお客様任意で「代金引換」の選択も可能となる方法をご紹介します。
※設定する送料はメール便0円、宅配便700円など、お好みで調整可能です。
以下のステップで設定が可能です。
ステップ1:「重量別設定」でメール便と宅配便の自動計算を設定する
ステップ2:「代金引換」用の配送方法を設定する
まずは、「重量別設定」を利用してメール便・宅配便の送料を自動計算できる配送方法を作成しましょう!
ステップ1:
「重量別設定」でメール便と宅配便の自動計算を設定する
配送方法の設定
(1)配送方法を新規作成する
ショップ構築 / 設定 / 配送 / 配送方法設定
「配送方法を登録」ボタンから配送方法を作成しましょう。
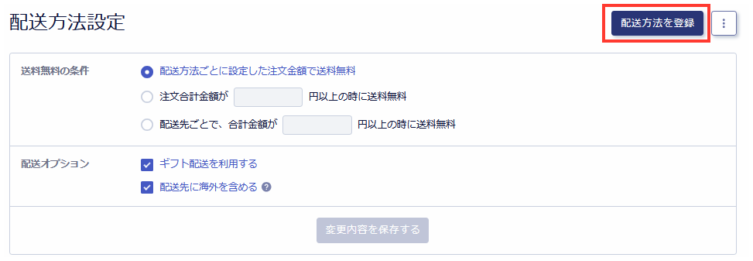
オンラインマニュアル「配送方法の登録」もあわせてご参照ください。
「弊社指定配送」などお好みの配送方法名称で配送方法を作成します。
メール便、宅配便など、注文商品により送料が自動で変わる設定をおこなう際に便利な名称です。
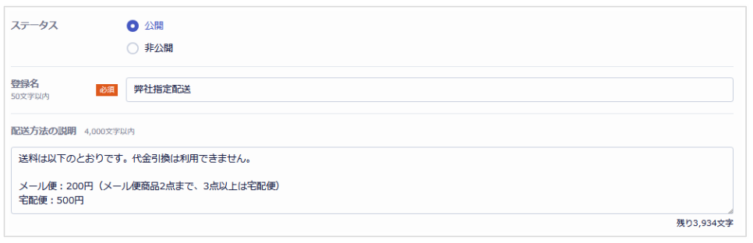
「ステータス」:公開
「登録名」:任意の配送方法名(例:弊社指定配送)
「配送方法の説明」:
例)送料は以下のとおりです。代金引換は利用できません。
メール便:200円(メール便商品2点まで、3点以上は宅配便)
宅配便:500円
・「配送方法の説明」:決済画面の「配送方法の選択」部分に表示される説明文です。
(2)「送料詳細設定」へメール便の送料を入力する
『送料詳細設定』で「送料」を「有料」とし、メール便送料を入力します。
ここでは「全国一律200円」で入力しました。
ご希望に応じて「都道府県別に設定」や「〇円以上の注文で送料無料」をご利用ください。
「会員の送料」が安くならない場合はボタンをオフのままにします。
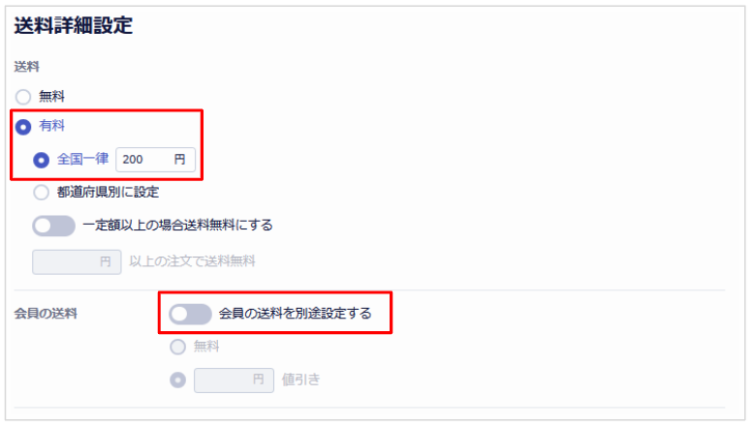
・注文管理 / 機能・設定 / 注文設定 「消費税」で
「内税」利用の場合は税込金額、「外税」利用の場合は税抜金額で入力してください。
(3)「重量別設定」で加算額を設定する
「送料詳細設定」内の「重量別設定」で「条件を追加する」をクリックします。
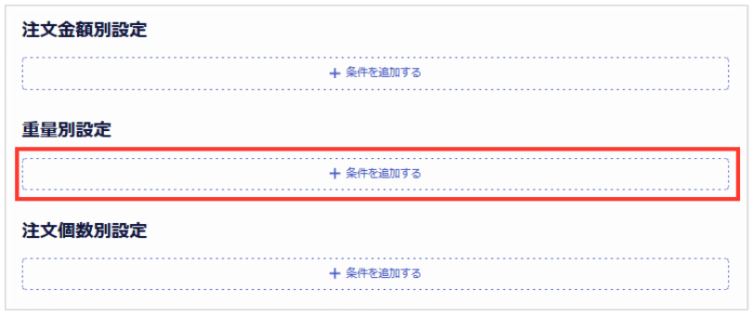
条件と加算額を入力します。
例)メール便(200円)と宅配便(500円)の差額(300円)を加算する場合
送料 : 300 円
対象エリア : すべて選択
・「送料詳細設定」内の各「●●別設定」は、各都道府県に設定された基本の送料に対し、一定の条件がある場合に足し算・引き算をする設定が可能です。
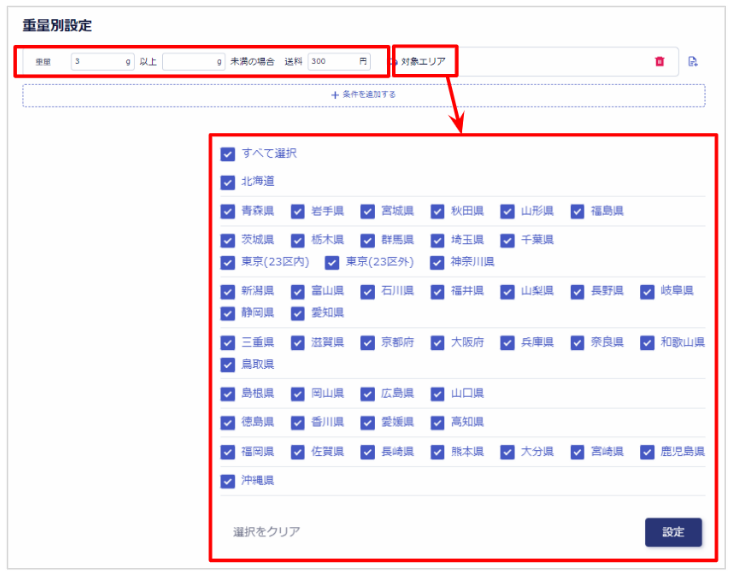
・設定例では、かごに入れた商品の「重量」合計が3g以上となる場合は、『送料詳細設定』の基本送料200円に対し、300円を加算します。
条件に該当しない場合、送料の加算はされず、基本送料が適用されます。
(4)『代金引換の設定』はオフ
代金引換はメール便では対応できないため、『代金引換の設定』ボタンはオフのままとします。
※代金引換については、別途設定を作ります。
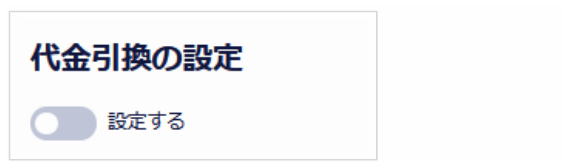
設定後、画面下部の 「登録」ボタンをクリックして保存します。
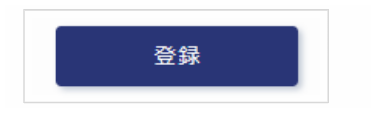
(5)商品に重量を設定する
商品管理 / 商品一覧 / 商品登録
「重量」項目を設定します。
メール便対象商品には「1g」を、宅配便対象商品には「3g」を入力して保存します。

自動計算の設定完了
上記設定で、注文時の重量により下記が自動計算されます。
| 条件 | 重量 | 送料 |
|---|---|---|
| メール便2個までの場合 | 重量:2g | 基本送料が適用され、200円 |
|
メール便3個以上の場合 宅配便の場合 メール便商品と宅配便商品をあわせて購入した場合 |
重量:3g以上 | 基本送料に300円加算され、500円 |
テスト注文をおこなって送料を確認してみましょう!
※商品によって配送料金が異なり、配送方法を複数作成する場合などは、
ショップ構築 / 設定 / 配送 / 配送方法設定 の「送料無料の条件」で
「配送方法ごとに設定した注文金額で送料無料」を選択してください。
ステップ2:「代金引換」用の配送方法を設定する
配送方法の設定
メール便(代引不可)対象商品を含んだ注文時でも、お客様任意で代金引換を選択できるようにしたいという場合に、代金引換用の設定を作成します。
(1)配送方法を新規作成する
ショップ構築 / 設定 / 配送 / 配送方法設定
「配送方法を登録」ボタンから配送方法を作成しましょう。
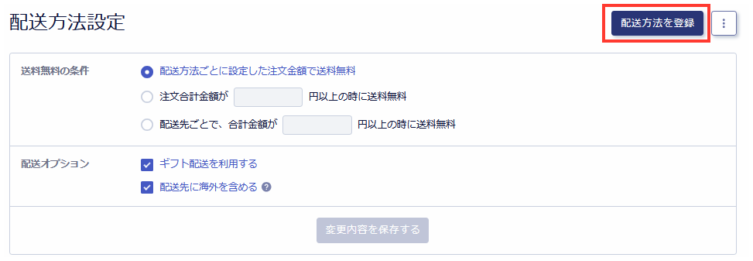
オンラインマニュアル「配送方法の登録」もあわせてご参照ください。
「代金引換用配送」の名称で配送方法を作成します。
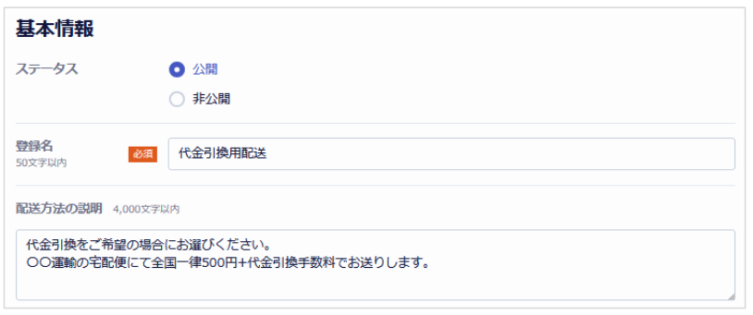
「ステータス」:公開
「登録名」:代金引換用配送
「配送方法の説明」:
例)
代金引換をご希望の場合にお選びください。
〇〇運輸の宅配便にて全国一律500円+代金引換手数料でお送りします。
(2)「送料詳細設定」へ宅配便の送料を入力する
『送料詳細設定』で「送料」を「有料」とし、宅配便の送料を入力します。
ここでは「全国一律500円」で入力しました。
ご希望に応じて「都道府県別に設定」や「〇円以上の注文で送料無料」をご利用ください。
「会員の送料」が安くならない場合はボタンをオフのままにします。
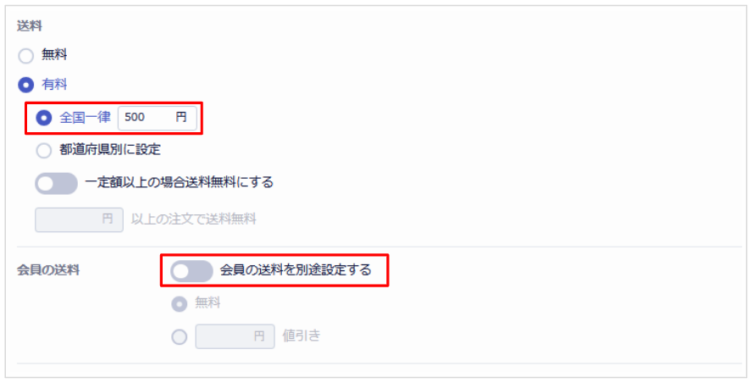
・注文管理 / 機能・設定 / 注文設定 「消費税」で
「内税」利用の場合は税込金額、「外税」利用の場合は税抜金額で入力してください。
(3)『代金引換の設定』をする
『代金引換の設定』を「設定する」にし、その他手数料の設定をおこない、「登録」ボタンで保存しましょう。
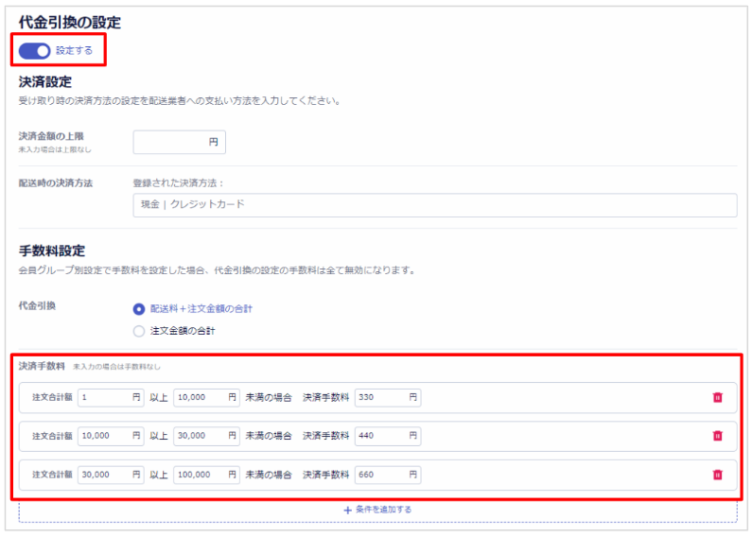
・手数料は、注文管理 / 機能・設定 / 注文設定 「消費税」で
「内税」利用の場合は税込金額、「外税」利用の場合は税抜金額で入力してください。
(4)『配送方法一覧』を確認する
配送方法の一覧に戻ると、2つの配送方法が表示されます。
商品登録の際に「配送方法」を指定していなければ、注文時は「ステータス:公開」としている配送方法の中からお客様が任意の配送方法を選択できます。
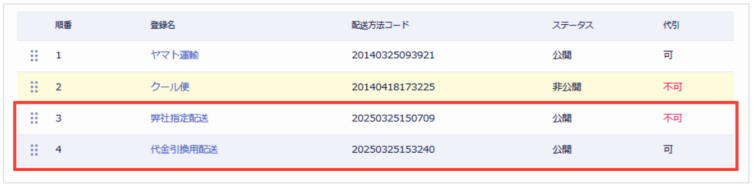
(5)決済方法の【代金引換の設定】をおこなう
ショップ構築 / 設定 / 決済 / 決済一覧 / 代金引換の設定
「利用する」とし、決済第画面に表示される内容を設定し、保存します。
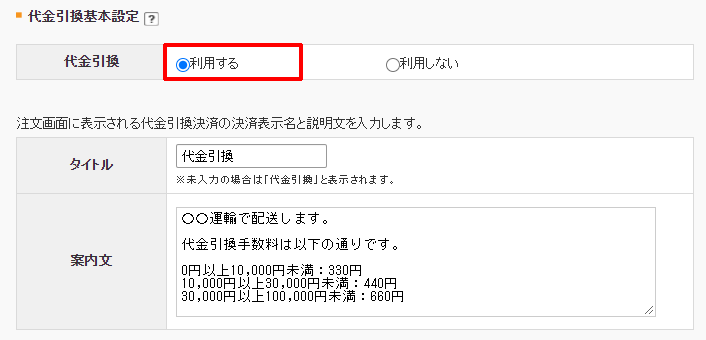
・「タイトル」「案内文」は決済画面の「お支払い方法の選択」部分に表示されます。
・発送業務の委託をご検討のショップ様は、発送代行サービス「makeshopロジ」をご利用ください。専任担当者が、送料の設定からサポートすることが可能です。
設定完了
テスト注文をおこなって送料を確認してみましょう!
注文後の送料修正など、運用の手間削減にぜひお役立てください。
それではまた!















