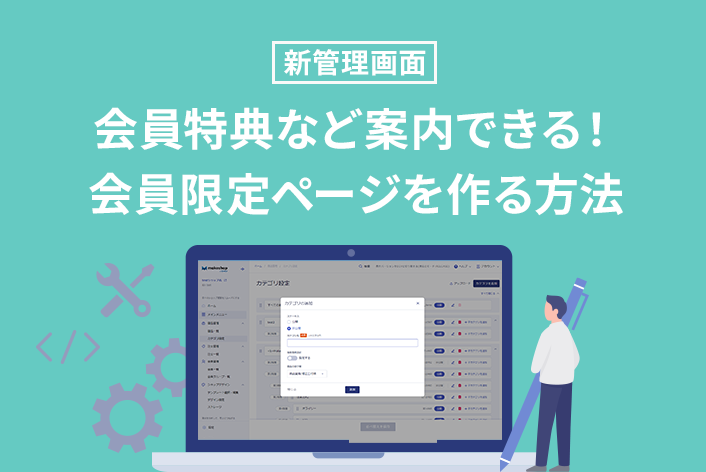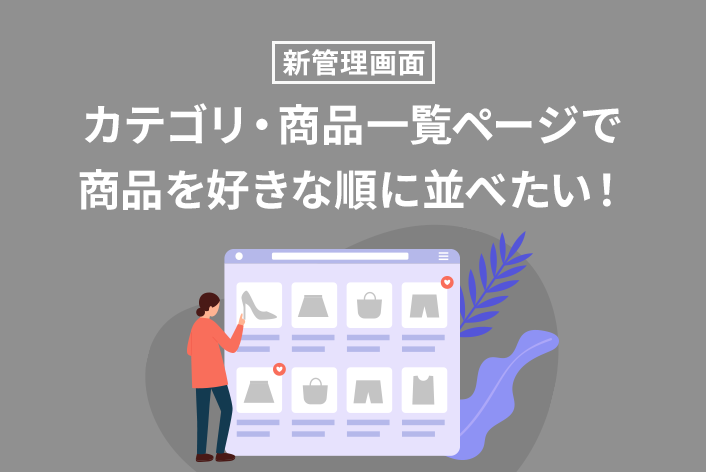„Āď„āď„Āę„Ā°„ĀĮ„ÄĀmakeshop„Āģ„Āā„āČ„ĀĄ„Āß„Āô„Äā
„ĀĄ„Ā§„āāmakeshop„āí„ĀĒŚą©ÁĒ®„ĀĄ„Āü„Ā†„Āć„Āā„āä„ĀĆ„Ā®„ĀÜ„ĀĒ„ĀĖ„ĀĄ„Āĺ„Āô„Äā
šĽäŚõě„ĀĮ„ÄĀ„āę„āĻ„āŅ„Éě„Éľ„āĶ„ÉĚ„Éľ„Éą„ÉĀ„Éľ„Ɇ„Āę„āą„āč„ÄĀÁģ°ÁźÜÁĒĽťĚĘ„Āč„āČ"śČčŚčē"„Āß„Āč„āď„Āü„āď„ĀęŚēÜŚďĀÁôĽťĆ≤„āí„Āä„Āď„Ā™„ĀÜśĖĻś≥ē„āí„ĀĒÁīĻšĽč„Āó„Āĺ„ĀôÔľĀ
„ÄĆśĖįÁģ°ÁźÜÁĒĽťĚĘ„Äć„Āß„Āä„Āď„Ā™„ĀÜŚ†īŚźą„ĀĮ„ÄĀ„ÄźśĖįÁģ°ÁźÜÁĒĽťĚĘ„ÄĎ„Āč„āČ”śČčŚčē”„Āß„Āč„āď„Āü„āď„ĀęŚēÜŚďĀÁôĽťĆ≤„Āó„Ā¶„ĀŅ„āą„ĀÜÔľĀ„Äé„Āĺ„Āö„āĄ„āč5ť†ÖÁõģ„ÄŹ„āí„ĀĒŚŹāŤÄÉ„ĀŹ„Ā†„Āē„ĀĄ„Äā
„Āď„āď„Ā™„Āäśā©„ĀŅ„Āā„āä„Āĺ„Āõ„āď„ĀčÔľü
„ÉĽŚēÜŚďĀÁôĽťĆ≤„Ā£„Ā¶šĹē„Āč„āČÁôĽťĆ≤„Āô„āĆ„Āį„ĀĄ„ĀĄ„ĀģÔľü
„ÉĽŚēÜŚďĀÁôĽťĆ≤„āí„Āä„Āď„Ā™„ĀĄ„Āü„ĀĄ„ĀĎ„Ā©„ÄĀCSV„ā팹©ÁĒ®„Āó„ĀüÁôĽťĆ≤śĖĻś≥ē„Āƍ趜Čč‚Ķ
„Ā®„Āäśā©„ĀŅ„ĀģśĖĻ„ĀĮ„ÄĀ„Āĺ„Āö„ĀĮÁģ°ÁźÜÁĒĽťĚĘ„Āč„āČ"śČčŚčē"„ĀߌēÜŚďĀśÉÖŚ†Ī„āíÁôĽťĆ≤„Āô„āč„Āď„Ā®„āí„Āä„Āô„Āô„āĀ„Āó„Ā¶„Āä„āä„Āĺ„ĀôÔľĀ
Áģ°ÁźÜÁĒĽťĚĘ„Āč„āČ"śČčŚčē"„Āß„Āč„āď„Āü„āď„ĀęŚēÜŚďĀÁôĽťĆ≤„Āó„Ā¶„ĀŅ„āą„ĀÜÔľĀ
„Äé„Āĺ„Āö„āĄ„āč5ť†ÖÁõģ„ÄŹ
„ĀĚ„āĆ„Āß„ĀĮ„ÄĀśó©ťÄü„ĀŅ„Ā¶„ĀĄ„Āć„Āĺ„Āó„āá„ĀÜ„Äā
Ť®≠ŚģöśĖĻś≥ē
ŚēÜŚďĀÁôĽťĆ≤ÁĒĽťĚĘ„āíťĖč„ĀŹ
„ÄźŚēÜŚďĀÁģ°ÁźÜ„ÄĎ>„ÄźŚēÜŚďĀ„ĀģŤ®≠Śģö„ÄĎ>„ÄźŚēÜŚďĀ„ĀģÁôĽťĆ≤„ÄĎ
„ĀĮ„Āė„āĀ„ĀęŚēÜŚďĀÁôĽťĆ≤ÁĒĽťĚĘ„āíťĖč„Āć„Āĺ„Āó„āá„ĀÜ„Äā
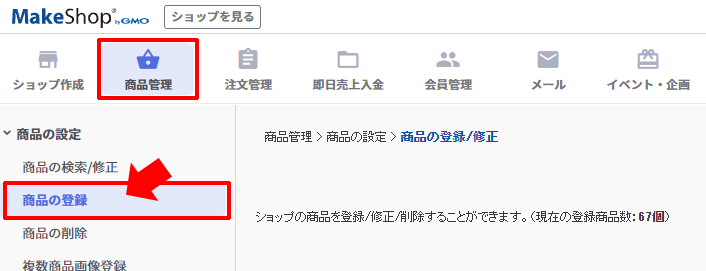
„ā™„É≥„É©„ā§„É≥„Éě„Éč„É•„āĘ„Éę„ÄĆŚēÜŚďĀ„ĀģÁôĽťĆ≤„Äć„āāŚźą„āŹ„Āõ„Ā¶„ĀĒŚŹāÁÖß„ĀŹ„Ā†„Āē„ĀĄ„Äā
ŚēÜŚďĀśÉÖŚ†ĪÁôĽťĆ≤
ŚŅÖť†ąť†ÖÁõģ„āāŚźę„āĀ„Ā¶„ĀĒÁĒ®śĄŹ„ĀĄ„Āü„Ā†„ĀĄ„Āü„ĀĽ„ĀÜ„ĀĆ„āą„ĀĄ„Äé5ť†ÖÁõģ„ÄŹ„āíÁôĽťĆ≤„Āó„Ā¶„ĀŅ„Āĺ„Āó„āá„ĀÜ„Äā
Ôľą1ԾȌēÜŚďĀŚźć„āíŚÖ•Śäõ„Āô„āč
„ÄĆŚēÜŚďĀŚźć‚ÄĽŚŅÖť†ą„Äć„āíŚÖ•Śäõ„Āó„Āĺ„Āó„āá„ĀÜ„Äā„āŹ„Āč„āä„āĄ„Āô„ĀŹšľĚ„āŹ„āčś≠£ÁĘļ„Ā™ŚēÜŚďĀśÉÖŚ†Ī„āíÁôĽťĆ≤„Āó„Āĺ„Āô„Äā
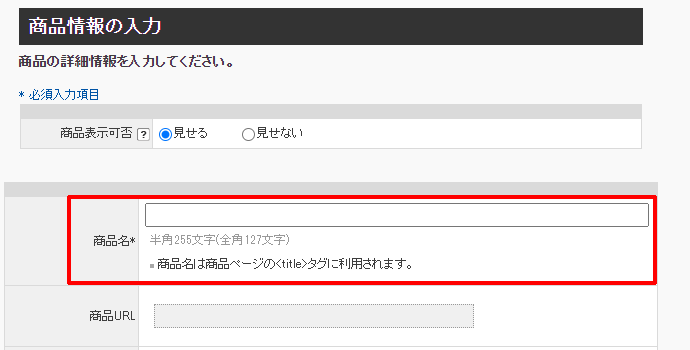
„ā™„É≥„É©„ā§„É≥„Éě„Éč„É•„āĘ„Éę„ÄĆŚēÜŚďĀ„ĀģÁôĽťĆ≤ÔľąŚēÜŚďĀŚźćԾȄÄć
„ÉĽHTML„āŅ„āį„āí„ĀĒŚą©ÁĒ®„Āē„āĆ„ĀüŚ†īŚźą„ÄĀś≠£Śłł„ĀęŚčēšĹú„Āó„Ā™„ĀĄ„Āď„Ā®„ĀĆ„ĀĒ„ĀĖ„ĀĄ„Āĺ„Āô„Āģ„Āß„ĀĒś≥®śĄŹ„ĀŹ„Ā†„Āē„ĀĄ„Äā
Ôľą2ԾȚ尜†ľśÉÖŚ†Ī„āíŚÖ•Śäõ„Āô„āč
„ÄĆŤ≤©Ś£≤šĺ°ś†ľ‚ÄĽŚŅÖť†ą„Äć„ĀĮŚćäŤßíśēįŚ≠ó„Āߌ֕Śäõ„Āó„Ā¶„ĀŹ„Ā†„Āē„ĀĄ„Äā
„ÄĆś∂ąŤ≤ĽÁ®éÁéá„Äć„āíťĀłśäě„Āó„ÄĀŤĽĹśłõÁ®éÁéáŚĮĺŤĪ°ŚēÜŚďĀ„ĀģŚ†īŚźą„ĀĮ„ÉĀ„āß„ÉÉ„āĮ„āíŚÖ•„āĆ„Ā¶„ĀŹ„Ā†„Āē„ĀĄ„Äā
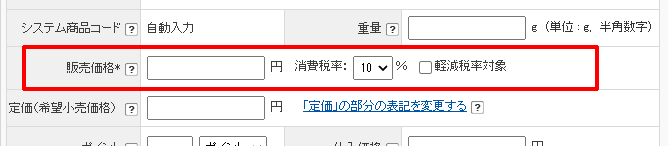
„ā™„É≥„É©„ā§„É≥„Éě„Éč„É•„āĘ„Éę„ÄĆŚēÜŚďĀ„ĀģÁôĽťĆ≤ÔľąŤ≤©Ś£≤šĺ°ś†ľÔľČ„Äć
„ÉĽ„ÄĆŤ≤©Ś£≤šĺ°ś†ľ„Äć„ĀĮ„Äź„ā∑„Éß„ÉÉ„ÉóšĹúśąź„ÄĎ>„ÄźśĪļśłą„ÉĽś≥®śĖáťĖĘťÄ£„ĀģŤ®≠Śģö„ÄĎ>„Äźś∂ąŤ≤ĽÁ®é„ĀģŤ®≠Śģö„ÄĎ
„ÄéÁ®éŤĺľ„ÉĽÁ®éśäú„ĀģŤ®≠Śģö„ÄŹ„ĀģŤ®≠Śģö„ĀęśļĖ„Āė„Ā¶„ĀĒŚÖ•Śäõ„ĀŹ„Ā†„Āē„ĀĄ„Äā
Ôľą3ԾȌú®ŚļęśÉÖŚ†Ī„āíŚÖ•Śäõ„Āô„āč
„ÄĆśēįťáŹ„Äć„ĀęŚú®Śļęśēį„ā퍮≠Śģö„Āó„Ā¶„ĀŹ„Ā†„Āē„ĀĄ„ÄāÁČĻ„ĀęŚú®Śļę„ĀģśĆáŚģö„ĀĆ„Ā™„ĀĄŚ†īŚźą„ĀĮ„ÄĆÁĄ°Śą∂ťôź„Äć„Ā®Ť®≠Śģö„Āó„Āĺ„Āô„Äā

„ā™„É≥„É©„ā§„É≥„Éě„Éč„É•„āĘ„Éę„ÄĆŚēÜŚďĀ„ĀģÁôĽťĆ≤ÔľąśēįťáŹÔľČ„Äć
Ôľą4ÔľČÁĒĽŚÉŹ„āíÁôĽťĆ≤„Āô„āč
„ÄĆŚēÜŚďĀÁĒĽŚÉŹ„Äć„āíÁôĽťĆ≤„Āó„Āĺ„Āô„ÄāJPG„Āĺ„Āü„ĀĮPNG„Éē„ā°„ā§„Éę„ā팹©ÁĒ®„Āß„Āć„Āĺ„Āô„Äā
śč°Ś§ßÁĒĽŚÉŹ„ÉĽśôģťÄöÁĒĽŚÉŹ„ÉĽÁłģŚįŹÁĒĽŚÉŹ„ĀĆŚźĆšłÄ„ĀģÁĒĽŚÉŹ„Āß„āą„ĀĎ„āĆ„Āį„ÄĀ„Äé„Āď„ĀģÁĒĽŚÉŹ„āí„āā„Ā®„ĀꌟĄÁ®ģ„āĶ„Ɇ„Éć„ā§„Éę„āíšĹúśąź„Āô„āč„ÄŹ„Āę„ÉĀ„āß„ÉÉ„āĮ„āíŚÖ•„āĆ„Ā¶ÁôĽťĆ≤„Āô„āč„Ā®śč°Ś§ßÁĒĽŚÉŹ„āą„āäśôģťÄöÁĒĽŚÉŹ„ÄĀÁłģŚįŹÁĒĽŚÉŹ„Āƍᙌčē„Āß„É™„āĶ„ā§„āļ„Āē„āĆ„Ā¶ÁôĽťĆ≤„Āē„āĆ„Āĺ„Āô„Äā
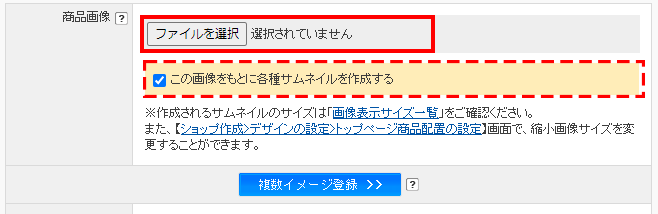
„ā™„É≥„É©„ā§„É≥„Éě„Éč„É•„āĘ„Éę„ÄĆŚēÜŚďĀ„ĀģÁôĽťĆ≤ÔľąŚēÜŚďĀÁĒĽŚÉŹÔľČ„Äć
„ÉĽÁôĽťĆ≤„Āē„āĆ„Āü„ÄĆŚēÜŚďĀÁĒĽŚÉŹ„Äć„ĀĆ„ÄĆśč°Ś§ßÁĒĽŚÉŹ„Äć„Āꍩ≤ŚĹď„Āó„Āĺ„Āô„Äā
„ÉĽ„ÄĆśč°Ś§ßÁĒĽŚÉŹ„Äć„ĀĮŚēÜŚďĀŤ©≥Áīį„Éö„Éľ„āł„Āģ„ÄĆśč°Ś§ßÁĒĽŚÉŹ„ā퍶č„āč„Äć„āí„āĮ„É™„ÉÉ„āĮ„Āó„Āüťöõ„Āꍰ®Á§ļ„Āē„āĆ„Āĺ„Āô„ÄāÔľą„Éô„Éľ„ā∑„ÉÉ„āĮ„ÉĘ„Éľ„ÉČ„ĀģŚ†īŚźąÔľČ
„ÉĽ„ÄĆśôģťÄöÁĒĽŚÉŹ„Äć„ĀĮŚēÜŚďĀŤ©≥Áīį„Éö„Éľ„āł„Āģ„Éá„Éē„ā©„Éę„Éą„ĀģÁĒĽŚÉŹ„Ā®„Ā™„āä„Āĺ„Āô„Äā
„ÉĽ„ÄĆÁłģŚįŹÁĒĽŚÉŹ„Äć„ĀĮ„Éą„ÉÉ„Éó„Éö„Éľ„āł„ÉĽ„āę„ÉÜ„āī„É™„Éľ„Éö„Éľ„āł„Ā™„Ā©„Āꍰ®Á§ļ„Āē„āĆ„Āĺ„Āô„Äā
‚ÄĽŚźĄ„Éö„Éľ„āł„Āģśé®Ś•®ÁĒĽŚÉŹŤ°®Á§ļ„āĶ„ā§„āļ„ĀĮ„ÄĀÁĒĽŚÉŹŤ°®Á§ļ„āĶ„ā§„āļ„āí„ĀĒŚŹāŤÄÉ„ĀŹ„Ā†„Āē„ĀĄ„Äā
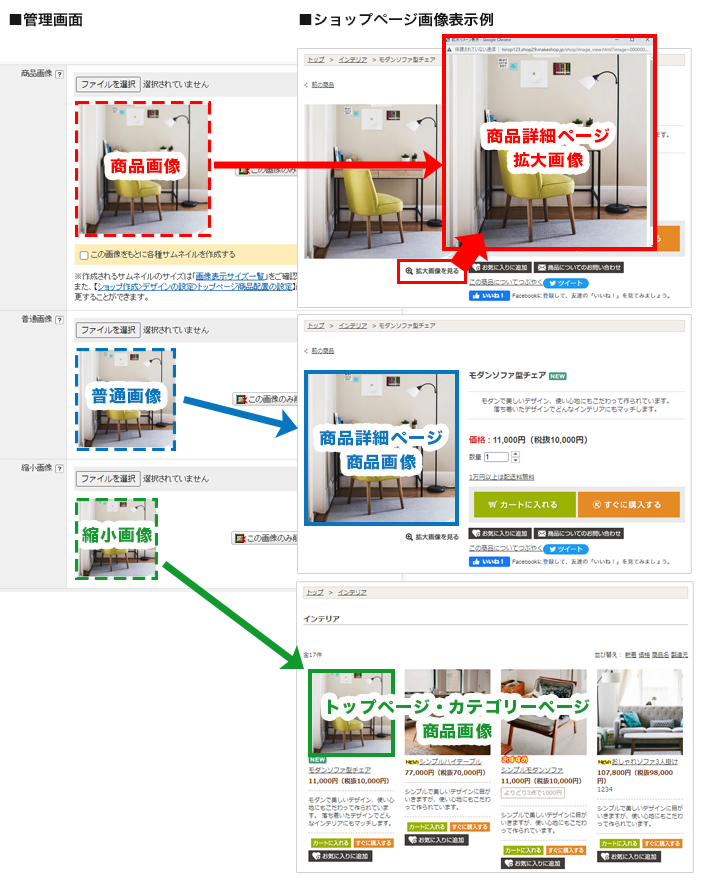
ŚēÜŚďĀÁôĽťĆ≤ŚĺĆ„Āę„ÄĆŤ§áśēį„ā§„É°„Éľ„āłÁôĽťĆ≤„Äć„āí„āĮ„É™„ÉÉ„āĮ„Āô„āč„Ā®„ÄĀ„ÄźŤ§áśēįŚēÜŚďĀÁĒĽŚÉŹÁôĽťĆ≤„ÄĎ„ĀłÁ߼Śčē„Āó„Āĺ„Āô„Äā
„Éó„ɨ„Éü„āʄɆ„ā∑„Éß„ÉÉ„Éó„Éó„É©„É≥„Āęś®ôśļĖŤ£ÖŚāô„Āģ„Äź100MB„āĶ„Éľ„Éź„Éľ„ÄĎ„Āĺ„Āü„ĀĮ„Äź„āģ„ā¨„Éó„É©„āĻ10„ÄĎ„āí„ĀĒŚą©ÁĒ®„ĀģŚ†īŚźą„ÄĀ1ŚēÜŚďĀ„Āā„Āü„āä50śěö„Āĺ„Āß„ÄĆŤ§áśēįŚēÜŚďĀÁĒĽŚÉŹ„Äć„āíÁôĽťĆ≤„Āô„āč„Āď„Ā®„ĀĆ„Āß„Āć„Āĺ„Āô„Äā
‚ÜáśēįŚēÜŚďĀÁĒĽŚÉŹ„ĀĮ„ÄĀ„Āď„Āģ„āą„ĀÜ„Āꍰ®Á§ļ„Āē„āĆ„Āĺ„Āô„Äā
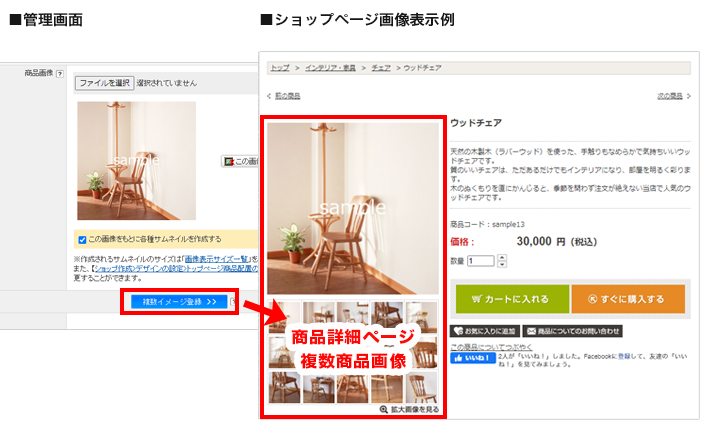
„ÉĽ„ÄĆŤ§áśēįŚēÜŚďĀÁĒĽŚÉŹÁôĽťĆ≤„Äć„ĀßÁĒĽŚÉŹ„āíÁôĽťĆ≤„Āó„ĀüŚ†īŚźą„ÄĀŚēÜŚďĀŤ©≥Áīį„Éö„Éľ„āł„Āß„ĀĮŤ§áśēįÁĒĽŚÉŹÁôĽťĆ≤„ĀßÁôĽťĆ≤„Āó„ĀüÁĒĽŚÉŹ„ĀĆŚĄ™ŚÖąÁöĄ„Āꍰ®Á§ļ„Āē„āĆ„Āĺ„Āô„Äā
„ÄĆśôģťÄöÁĒĽŚÉŹ„Äć„ĀßÁôĽťĆ≤„Āó„ĀüÁĒĽŚÉŹ„āāŤ°®Á§ļ„Āó„Āü„ĀĄŚ†īŚźą„ĀĮ„ÄĀŤ§áśēįŚēÜŚďĀÁĒĽŚÉŹ„Āģ1śěöÁõģ„ĀꌟƄĀėÁĒĽŚÉŹ„āíÁôĽťĆ≤„Āó„ÄĀ2śěöÁõģšĽ•ťôć„ĀĮŤ°®Á§ļ„Āē„Āõ„Āü„ĀĄŚą•„ĀģÁĒĽŚÉŹ„āíÁôĽťĆ≤„Āó„Ā¶„ĀŹ„Ā†„Āē„ĀĄ„Äā
Ôľą5ԾȌēÜŚďĀŤ™¨śėéśĖá„āíŚÖ•Śäõ„Āô„āč
„ÄĆPCÁĒ®„É°„ā§„É≥ŚēÜŚďĀŤ™¨śėéśĖá„Äć„ĀęŚēÜŚďĀ„ĀģŤ™¨śėéśĖá„āíŚÖ•Śäõ„Āó„Āĺ„Āô„ÄāŚÖ®Ťßí25,000śĖáŚ≠óŚÖ•ŚäõŚŹĮŤÉĹ„Āß„Āô„Äā
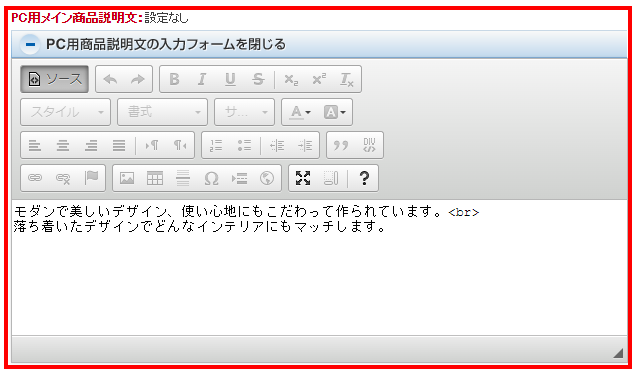
„ā™„É≥„É©„ā§„É≥„Éě„Éč„É•„āĘ„Éę„ÄĆŚēÜŚďĀ„ĀģÁôĽťĆ≤ÔľąŚēÜŚďĀŤ™¨śėéśĖáԾȄÄć
„ÄźHTML„ā®„Éá„ā£„āŅÁ∑®ťõÜ„ÉĘ„Éľ„ÉČŚąá„āäśõŅ„Āą„Āę„Ā§„ĀĄ„Ā¶„ÄĎ
Ś∑¶šłä„Āģ„ÄĆ„āĹ„Éľ„āĻ„Äć„āí„āĮ„É™„ÉÉ„āĮ„Āó„Ā¶„ā®„Éá„ā£„āŅ„ĀģÁ∑®ťõÜ„ÉĘ„Éľ„ÉČ„ā팹á„āäśõŅ„Āą„āč„Āď„Ā®„ĀĆ„Āß„Āć„Āĺ„Āô„Äā
‚Ė†HTMLŚÖ•Śäõ„ÉĘ„Éľ„ÉČ
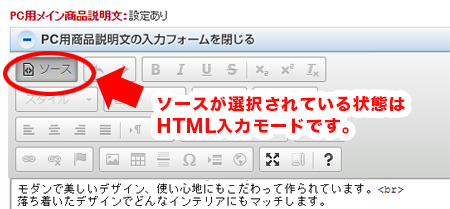
‚Ė†HTML„ā®„Éá„ā£„āŅÁ∑®ťõÜ„ÉĘ„Éľ„ÉČ
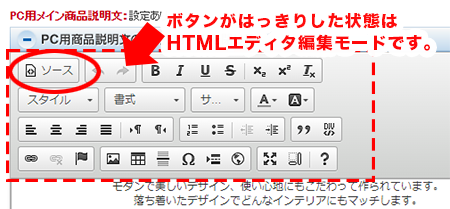
‚ÄĽHTMLŚąĚŚŅÉŤÄÖ„ĀģśĖĻ„ĀĮ„ÄĀHTML„ā®„Éá„ā£„āŅś©üŤÉĹ„āíšĹŅ„Ā£„Ā¶„ÄĀśĖáŚ≠ó„ĀģŚ§ß„Āć„Āē„āĄśĖáŚ≠óŤČ≤„ĀģŚ§Čśõī„ÄĀÁĒĽŚÉŹŚÖ•„ā䍙¨śėéśĖá„ĀģšĹúśąź„āāŚŹĮŤÉĹ„Āß„Āô„ÄāHTML„ā®„Éá„ā£„āŅś©üŤÉĹ„āíšĹŅ„Ā£„Ā¶ÁĒĽŚÉŹ„ā퍰®Á§ļ„Āē„Āõ„āčśĖĻś≥ēÔľĀ„āí„ĀĒŚŹāŤÄÉ„ĀŹ„Ā†„Āē„ĀĄ„Äā
ś¨°„Āę„ÄĆ„āĻ„Éě„Éľ„Éą„Éē„ā©„É≥ÁĒ®„ĀģŚēÜŚďĀŤ©≥ÁīįŚÜÖŚģĻŚÖ•Śäõ„Äć„ĀęŚēÜŚďĀ„ĀģŤ™¨śėéśĖá„āíŚÖ•Śäõ„Āó„Āĺ„Āô„Äā
„ÄĆPCÁĒ®„É°„ā§„É≥ŚēÜŚďĀŤ™¨śėéśĖá„Äć„ĀęŚÖ•Śäõ„Āó„ĀüŚÜÖŚģĻ„Ā®ŚźĆšłÄ„Āß„āą„ĀĎ„āĆ„Āį„ÄĀ„ÄĆPCÁĒ®„É°„ā§„É≥ŚēÜŚďĀŤ™¨śėéśĖá„Äć„Āģ„āĹ„Éľ„āĻ„āí„ā≥„ÉĒ„ÉľÔľą‚ÄĽŚŅÖ„Āö„ÄĆHTMLŚÖ•Śäõ„ÉĘ„Éľ„ÉČ„Äć„Āģ„āĹ„Éľ„āĻ„āí„ā≥„ÉĒ„ɾԾȄĀó„Ā¶„ÄĀ„ÄĆ„āĻ„Éě„ÉõÁĒ®ŚēÜŚďĀŤ™¨śėéśĖá1„Äć„ĀłŤ≤ľ„ā䚼ė„ĀĎ„Āĺ„Āó„āá„ĀÜ„Äā
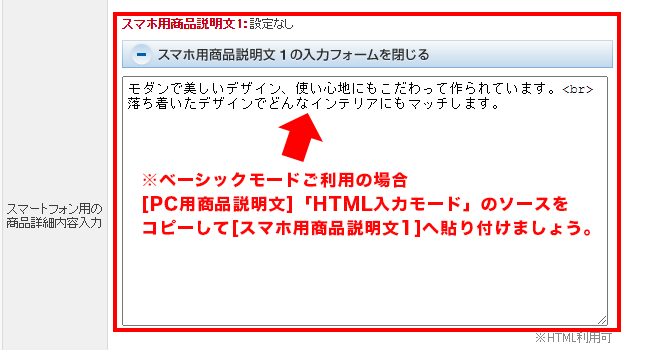
‚ÄĽ„āĮ„É™„ā®„ā§„āŅ„Éľ„ÉĘ„Éľ„ÉČ„ĀĒŚą©ÁĒ®„ĀģŚ†īŚźą„ĀĮ„ÄĀ„ÄĆ„āĻ„Éě„Éľ„Éą„Éē„ā©„É≥ÁĒ®ŚēÜŚďĀŤ™¨śėéśĖá„Äć„ĀĮŚÖ•ŚäõšłćŤ¶Ā„Āß„Āô„Äā
Ť®≠ŚģöŚģĆšļÜÔľĀ
ŚēÜŚďĀśÉÖŚ†Ī„Äé5ť†ÖÁõģ„ÄŹŤ®≠ŚģöŚģĆšļÜ„Āó„Āĺ„Āó„ĀüÔľĀ
„ÄĆŚēÜŚďĀ„āíÁôĽťĆ≤„Āô„āč„Äć„Éú„āŅ„É≥„āí„āĮ„É™„ÉÉ„āĮ„Āó„Ā¶„ÄĀšŅĚŚ≠ė„Āó„Ā¶„ĀŹ„Ā†„Āē„ĀĄ„Äā
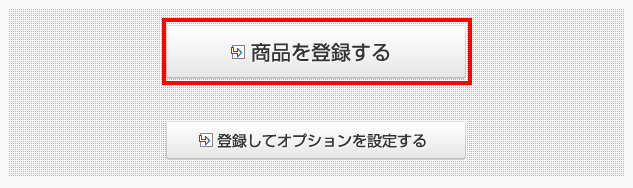
„ÄĆ„Āď„ĀģŚēÜŚďĀ„Éö„Éľ„āł„ā퍶č„āč„Äć„āí„āĮ„É™„ÉÉ„āĮ„Āó„Ā¶ŚēÜŚďĀŤ©≥Áīį„Éö„Éľ„āł„āíÁĘļŤ™ć„Āó„Ā¶„ĀŅ„Āĺ„Āó„āá„ĀÜ„Äā
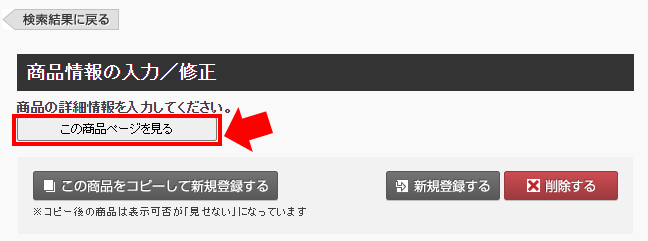
‚Üď„Āď„Āģ„āą„ĀÜ„ĀęŚēÜŚďĀŤ©≥Áīį„Éö„Éľ„āł„ĀĆŤ°®Á§ļ„Āē„āĆ„Āĺ„Āó„Āü„Äā„Āč„āď„Āü„āď„Āß„Āô„Ā≠ÔľĀ
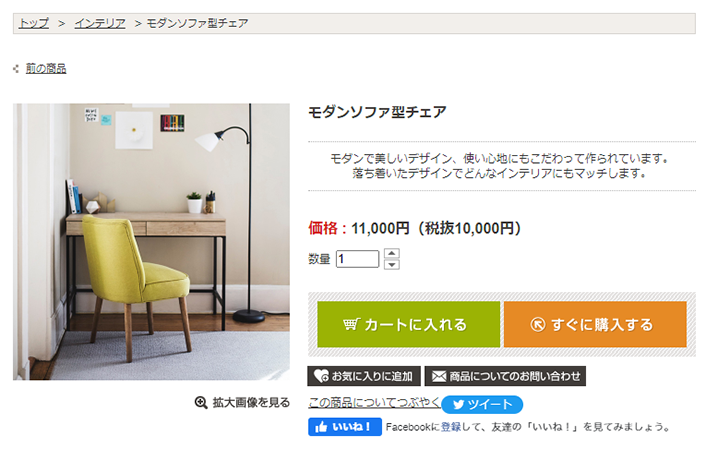
5ť†ÖÁõģŤ®≠Śģö„Āó„ĀüŚĺĆ„ĀĮ„ÄĀ„āą„ā䍩≥Áīį„Ā™ŚēÜŚďĀśÉÖŚ†Ī„āāŤ®≠Śģö„Āó„Ā¶„ĀĄ„Āć„Āĺ„Āó„āá„ĀÜÔľĀ
„ĀĄ„Āč„ĀĆ„Āß„Āó„Āü„Āß„Āó„āá„ĀÜ„Āč„Äā
1„Ā§ŚēÜŚďĀÁôĽťĆ≤„ĀĆ„Āā„āč„Ā®„ÄĀ„ā≥„ÉĒ„Éľ„Āó„Ā¶ŚēÜŚďĀ„ĀģśĖįŤ¶ŹÁôĽťĆ≤„āí„Āä„Āď„Ā™„Ā£„Āü„āä„ÄĀCSV„ĀߌēÜŚďĀśÉÖŚ†Ī„āíÁôĽťĆ≤„Āô„āčťöõ„ĀęŚĹĻÁęč„Ā°„Āĺ„Āô„Äā
„ĀĚ„āĆ„Āß„ĀĮ„Āĺ„ĀüÔľĀ