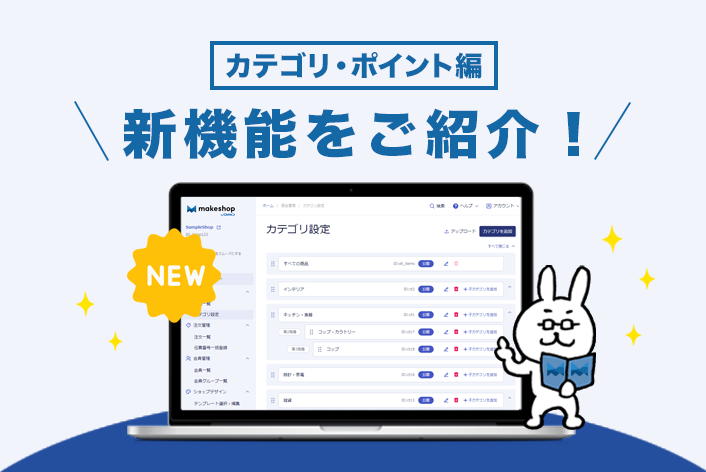こんにちは、makeshopのあらいです。
いつもmakeshopをご利用いただきありがとうございます。
今回はカスタマーサポートチームによる、管理画面に追加された便利な新機能の詳しい設定方法をご紹介します!
こんなお悩みありませんか?
・第2階層にあるカテゴリーを第1階層に移動したい
・カテゴリーを作る時に、追加URL、canonical・noindexも一緒に設定したい
・一部の会員さまに、一括でポイントを付与したい
・ポイント「有効期限」を延長したい
・ポイント「更新理由」を編集したい
管理画面の便利な新機能をご紹介!
『カテゴリ・ポイント編』
便利な新機能の操作方法を順番に早速みていきましょう。
【1】カテゴリ設定
1-1.カテゴリの階層移動
1-2.追加URL・canonical の設定
1-3.noindex の設定
【2】会員ポイントの編集
2-1.ポイント個別編集
2-2.ポイント「更新理由」の編集
2-3.ポイント一括編集
【1】カテゴリ設定
以前はできなかった、階層を超えたカテゴリ移動や、CSVでしかおこなえなかった設定がかんたんにできるようになりました。
・カテゴリの階層移動
・カテゴリ設定ページ内で追加URL・canonical・noindex設定
1-1. カテゴリの階層移動
商品管理 / カテゴリ設定 で設定できます。
カテゴリ左端にある6点リーダーを左クリックしてドラッグすると、階層を超えて移動することができます。例1、例2をご参考ください。カテゴリの並べ替え・階層移動について
例1)第2階層にあるワンピースを第1階層に移動したい場合
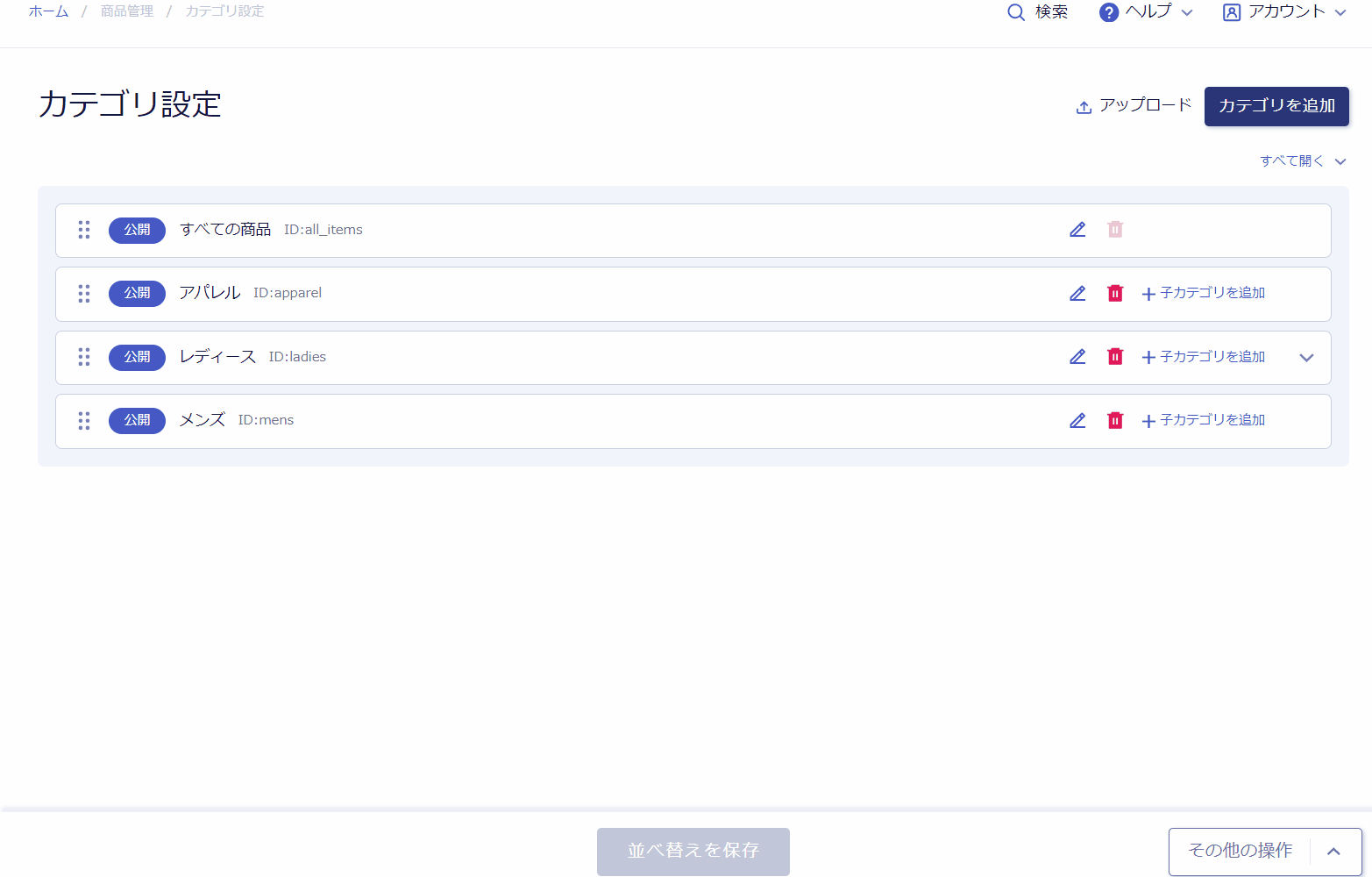
例2)第1階層にあるアパレルをレディースの下の階層(第2階層)へ移動したい場合
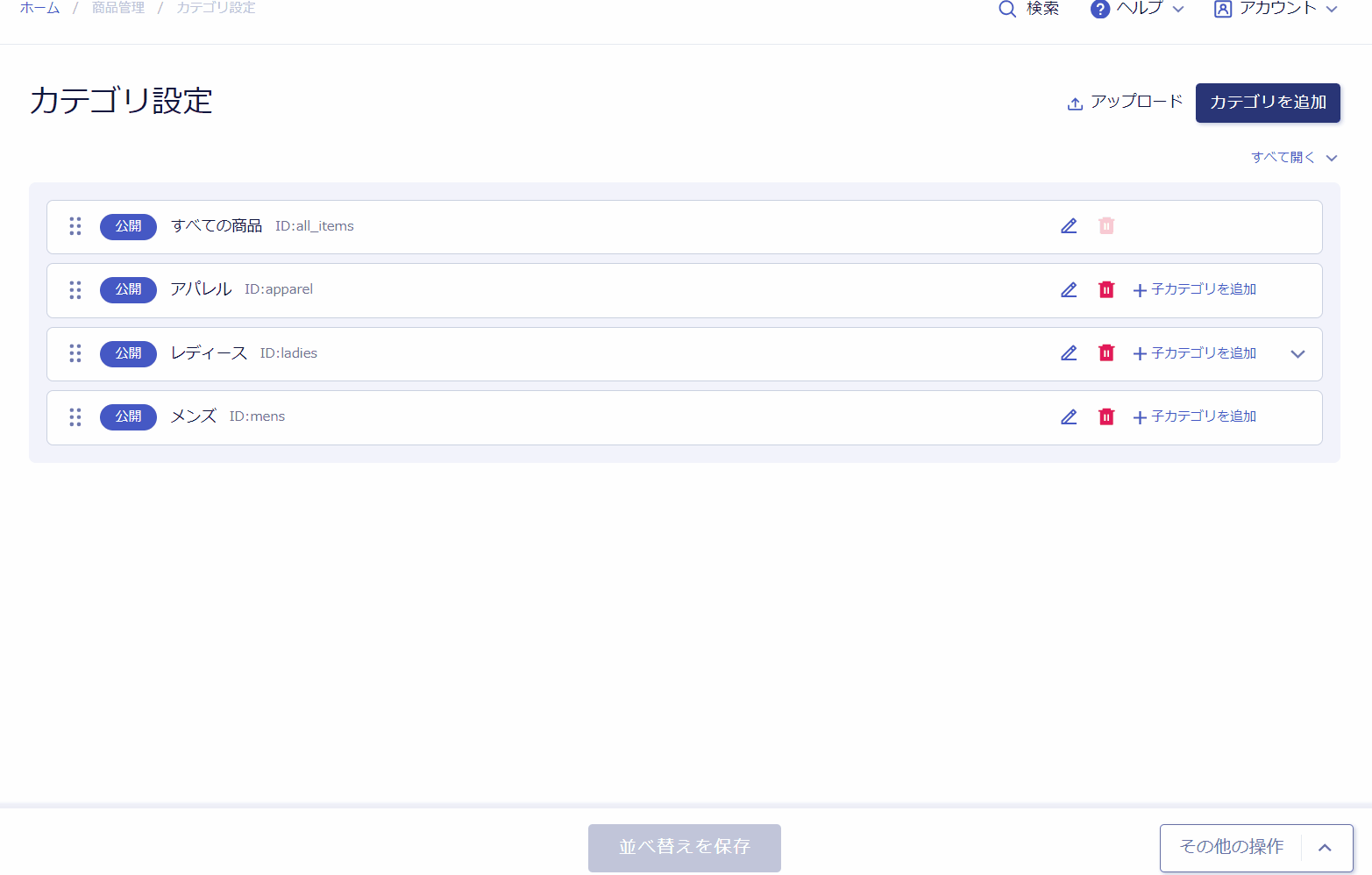
・移動距離が長い場合は、「その他の操作」>「カテゴリを指定して並び替え」より、移動先カテゴリと位置を指定して移動することもできます。
1-2. 追加URL・canonical の設定
以前は【URL一括設定】からCSVで編集していた任意URL(追加URL)とcanonicalの設定が、商品管理 / カテゴリ設定 のカテゴリ編集画面から、かんたんにおこなえるようになりました。
・ページURLとは別に、任意のURLを追加することができる機能です。canonicalとは:
・検索エンジンに優先してインデックスしてほしい正規URLを指定する機能です。
・ページURLと追加URLどちらを検索エンジンへ認識させるか選択できます。
設定方法
商品管理 / カテゴリ設定
にてカテゴリにある鉛筆マークをクリックし、カテゴリの編集ページを開きます。
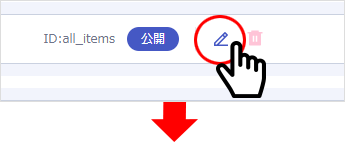
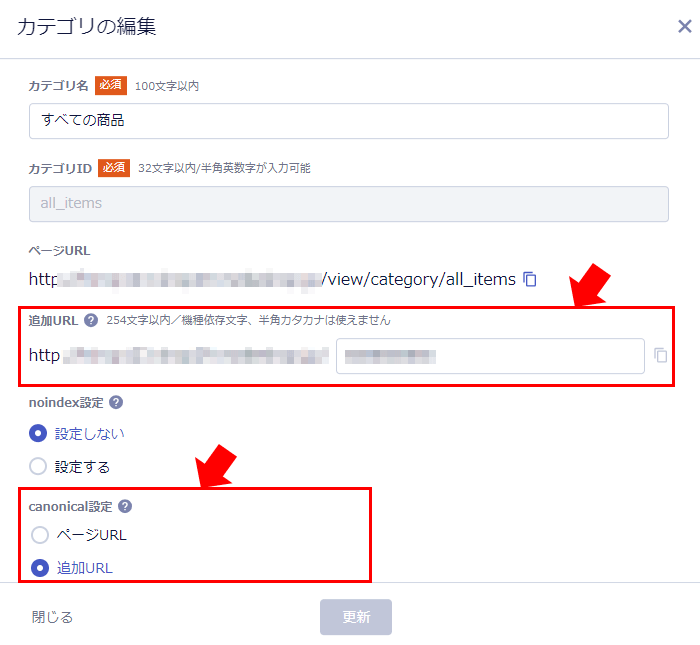
「追加URL」の入力欄にお好きな文字列を設定します。
(システム使用済みURLは設定できません)
例)ショップドメイン/campaign_page
追加URLを設定すると「canonicalの設定」にて追加URLを選択できるようになります。
「更新」をクリックすると保存されます。
1-3. noindex の設定
1-2と同様、以前は【URL一括設定】のみで編集できたnoindex設定も
商品管理 / カテゴリ設定 のカテゴリ編集画面からおこなえます。
・ページURLとは別に、任意のURLを追加することができる機能です。
設定方法
商品管理 / カテゴリ設定
にてカテゴリにある鉛筆マークをクリックし、カテゴリの編集ページを開きます。
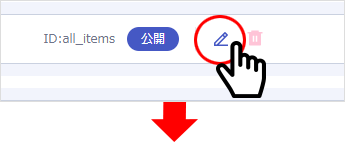
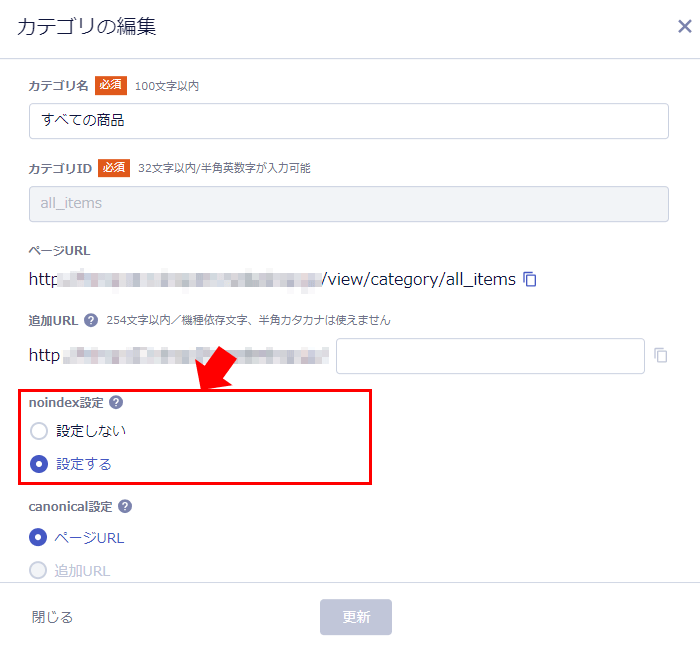
「noindex設定」を「設定する」にして「更新」をクリックすると保存されます。
設定すると、検索エンジンにインデックスさせることを抑止し、検索結果に表示させないようにすることができます。
※本機能は対象ページにnoindex属性値を出力するものであり、すべての検索エンジンにおいて期待する効果を保証するものではございません。
【2】会員ポイントの編集
以前はできなかった、「ポイント有効期限」「更新理由」の編集ができるようになりました。複数会員に対して「まとめて編集」で一括設定もおこなえます。
・ポイント有効期限の変更
・ポイント「更新理由」の編集
・一括で複数会員のポイント編集
2-1. ポイント個別編集
会員個別にポイント付与、有効期限の延長と「更新理由」の入力をおこなえます。
・会員1名に100ポイントを付与したい
・ポイント有効期限は2024年12月31日にしたい
設定方法
【1】会員管理 / 会員一覧 へ入ります。
【2】会員の名前をクリックし、「所有ポイント」右側の「ポイント編集」より、ポイント編集画面を開きます。
【3】ポイント操作の入力欄にポイント数「100」を入力し、「+加算する」を選択します。
【4】ポイント有効期限を変更する場合、「ポイント期限延長」欄のカレンダーアイコンをクリックし、日付を選択します。
【5】「更新理由」を入力します。
【6】「更新」をクリックします。
・有効期限のみの編集はできません。ポイントの加算・減算も必要です。
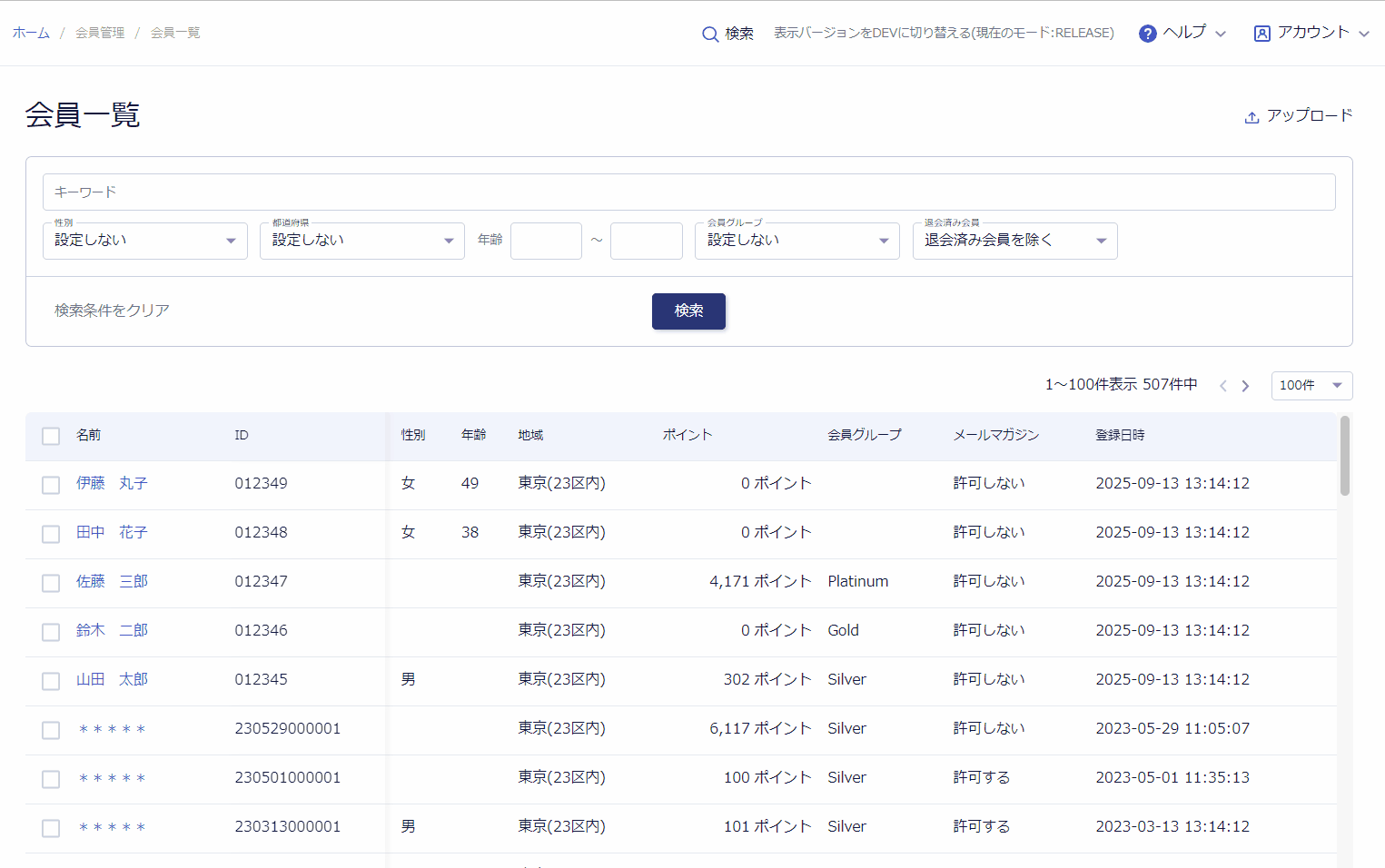
2-2. ポイント「更新理由」の編集
付与済みのポイントについて、「更新理由」の編集がおこなえます。
・以前、会員1名にポイント付与した際の「更新理由」を変更したい
設定方法
【1】会員管理 / 会員一覧 へ入ります。
【2】会員の名前をクリックし、「所有ポイント」右側の「ポイント編集」より、ポイント編集画面を開きます。
【3】ポイント履歴の「更新理由」にマウスを合わせ、鉛筆マークをクリックします。
【4】「更新理由」を編集します。
【5】「更新」をクリックします。
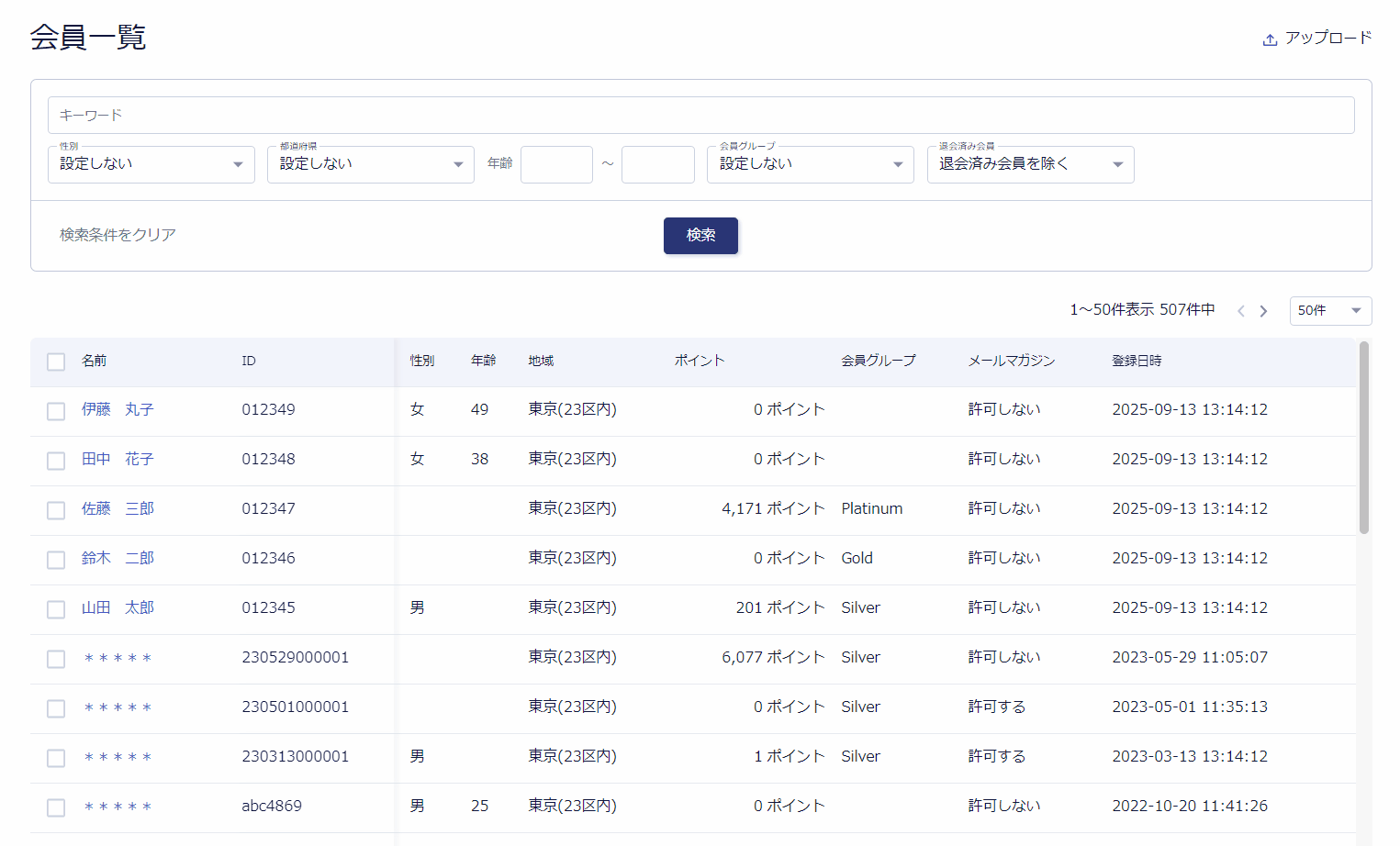
2-3. ポイント一括編集
複数の会員にポイント付与と「更新理由」の入力をおこなえます。
・「silver会員」グループの方全員に100ポイントを付与したい
設定方法
【1】会員管理 / 会員一覧 へ入ります。
【2】検索条件の「会員グループ」で「silver」会員を指定し、「検索」をクリックします。
【3】変更したい会員のチェックボックスにチェックを入れます。
検索結果の会員すべてを同時に編集したい場合、左上にある項目行のチェックボックスにチェックすると、まとめて選択可能です。
【4】「まとめて編集」ボタンをクリックします。
【5】ポイント編集の「編集する」をクリックします。
【6】ポイント数「100」を入力し、「+加算する」を選択します。
【7】ポイント有効期限を変更する場合、「ポイント期限延長」欄のカレンダーアイコンをクリックし、日付を選択します。
【8】「更新理由」を入力します。
【9】「この内容で決定」をクリックします。
・会員検索結果に対し、まとめて最大100件を選択し、ステータスを変更することができます。
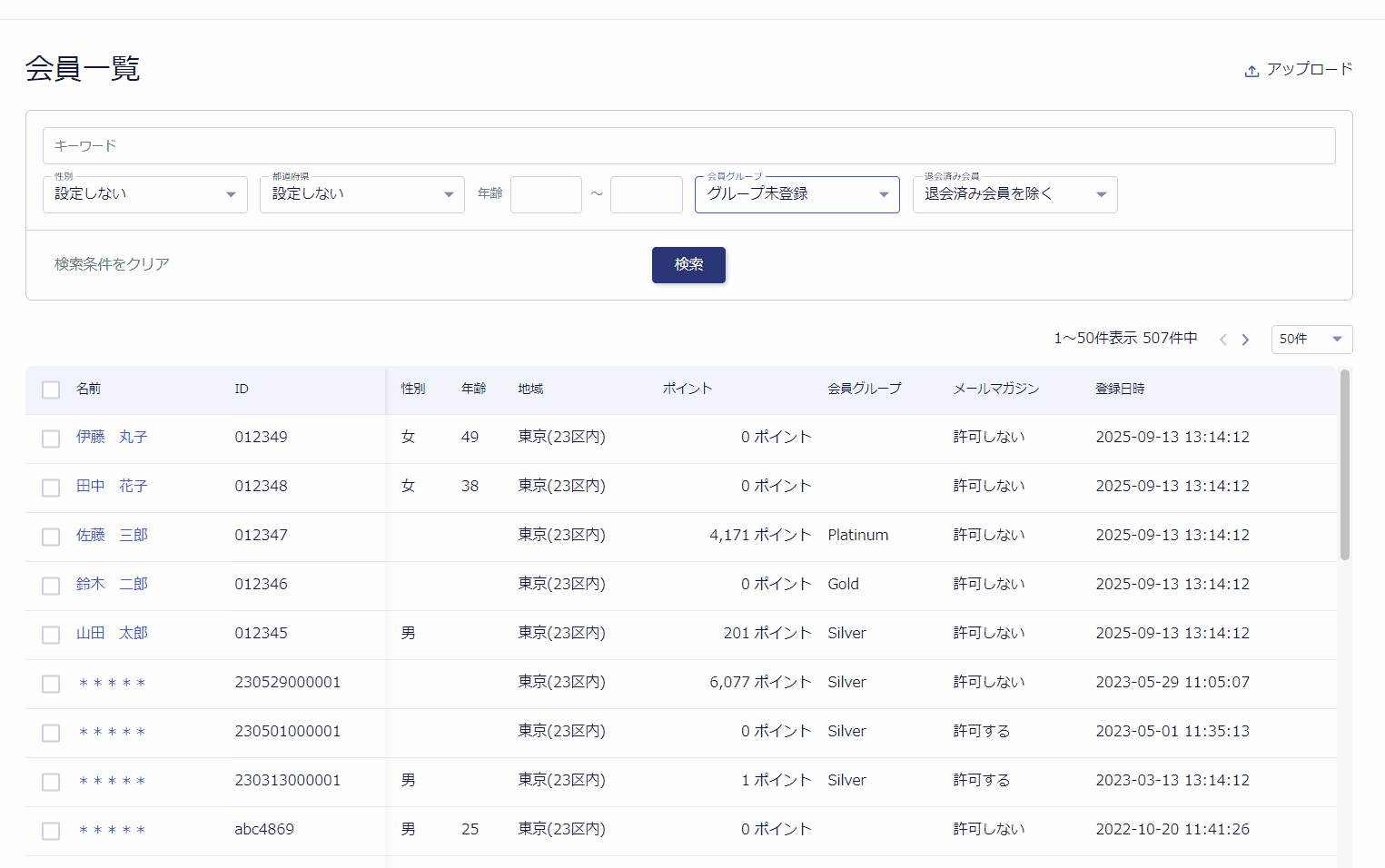
完了!
いかがでしたでしょうか。
便利な機能がどんどん追加されて使いやすくなっております。ぜひご利用ください。次回もお楽しみに!
それではまた!