こんにちは、makeshopのあらいです。
いつもmakeshopをご利用いただきありがとうございます。
今回は、カスタマーサポートチームによる、管理画面に追加された便利な新機能の設定方法をご紹介します!
こんなお悩みありませんか?
・【配送方法設定】は『送料詳細設定』で都道府県ごとに入力するのが大変
・【配送日時設定】配送希望日として指定できない日を設定したい
・【配送方法設定】をコピーして新規の配送を作りたい
面倒だった【配送方法設定】がかんたんに!
新管理画面の配送設定では、下記の4点ができるようになりました。
1.配送関連をひとつの画面で編集
2.『送料詳細設定』条件ごとに地域を選択して一括設定
3.【配送日時設定】配送希望日として指定できない日を設定
4.配送方法をコピーして新規登録
便利な新機能を順番にご紹介します。
1.配送関連をひとつの画面で編集
以前まで画面が分かれていて設定がわかりづらかった配送設定が、ひとつの画面で編集できるようになりました。
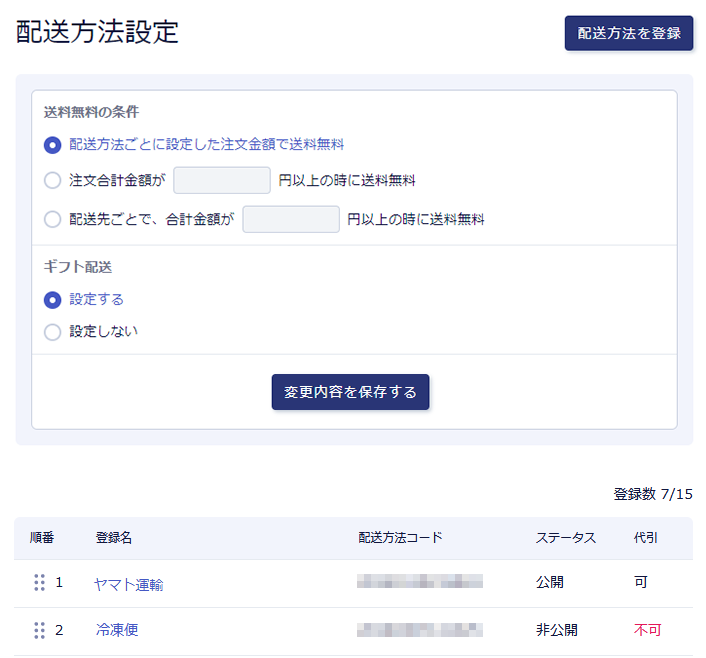
2.『送料詳細設定』条件ごとに地域を選択して一括設定
画面が分かれていて設定がわかりづらかった配送設定が、ひとつの画面で編集できるようになりました。
注文金額別・重量別・注文個数別設定は、地域ごとではなく、条件ごとに地域を選択する仕様に変更されました。
同じ条件を適用するエリアへチェックを入れるだけとなり、劇的に作業が楽になりました。
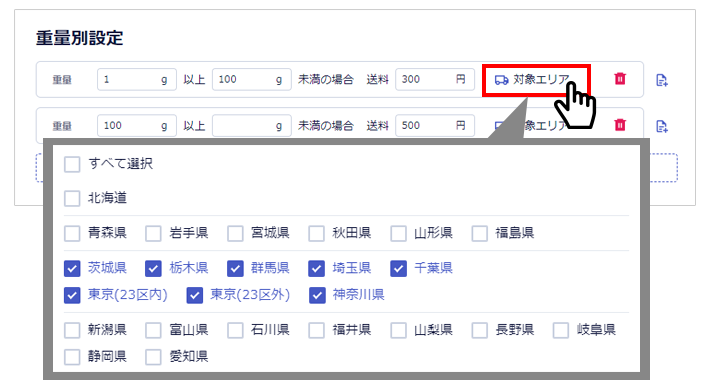
設定方法
・送料は全国一律1,000円としたい
・北海道・沖縄以外は、注文金額5,000円以上で送料無料としたい
・北海道・沖縄は、注文金額10,000円以上でで送料無料としたい
ショップ構築 / 設定 / 配送 / 配送方法設定 を開きます。
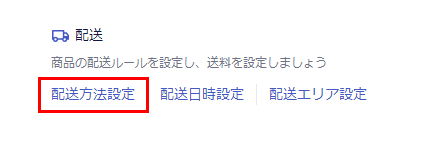
【1】「送料無料の条件」にて、「配送方法ごとに設定した注文金額で送料無料」を選択します。
【2】「変更内容を保存する」をクリックします。
【3】「配送方法を登録」ボタンから配送方法を作成しましょう。
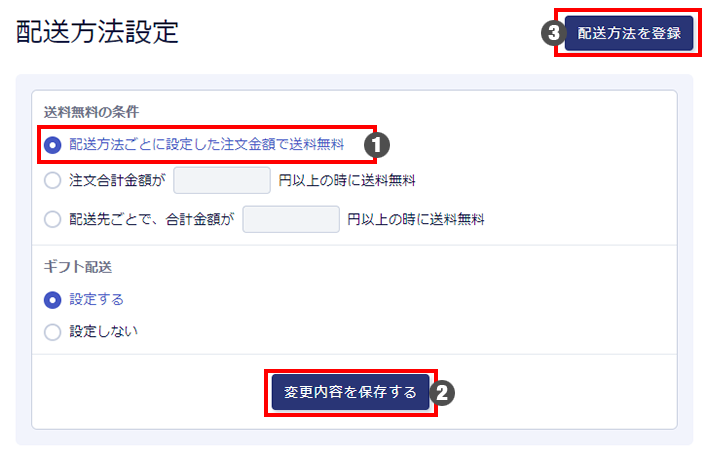
・「注文合計金額が○円以上の時に送料無料」や「配送先ごとで、合計金額が○円以上の時に送料無料」を選択している場合、ショップ構築 / 設定 / 配送 / 配送方法設定 で作成した配送方法の「注文金額別設定」よりも優先されますのでご注意ください。
【4】「宅配便」などお好みの名称で配送方法を作成します。
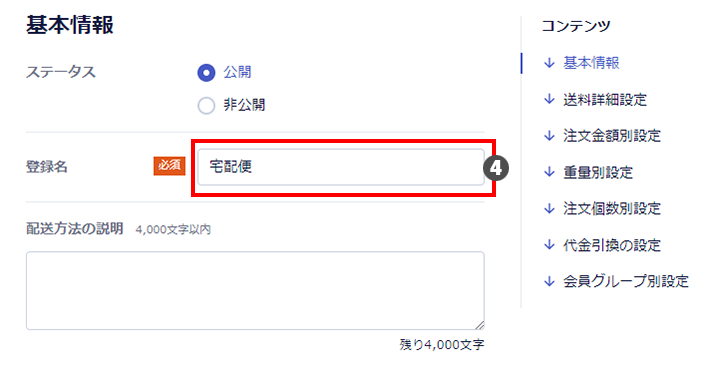
【5】「送料詳細設定」で「有料」を選びます。
「全国一律○円」を選び、「1,000」円と入力しましょう。
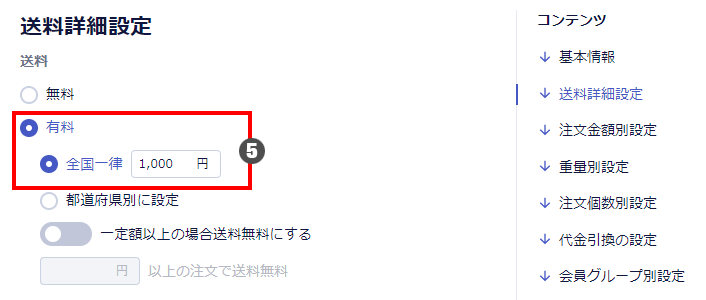
次のアニメーションを参考に「注文金額別設定」をおこないます。
「注文金額別設定」の「+条件を追加する」をクリックしてください。
注文合計額:「5,000」円以上と入力
送料:「-1,000」円と入力
対象エリア:「すべて選択」をクリックし、除外する「北海道」「沖縄」からチェックを外し「設定」をクリックします。▼北海道・沖縄の設定
注文合計額:「10,000」円以上と入力
送料:「-1,000」円と入力
対象エリア:「北海道」「沖縄」をクリックし「設定」をクリックします。
・「〇円」未満の部分は、空欄にすることで「全範囲」となります。
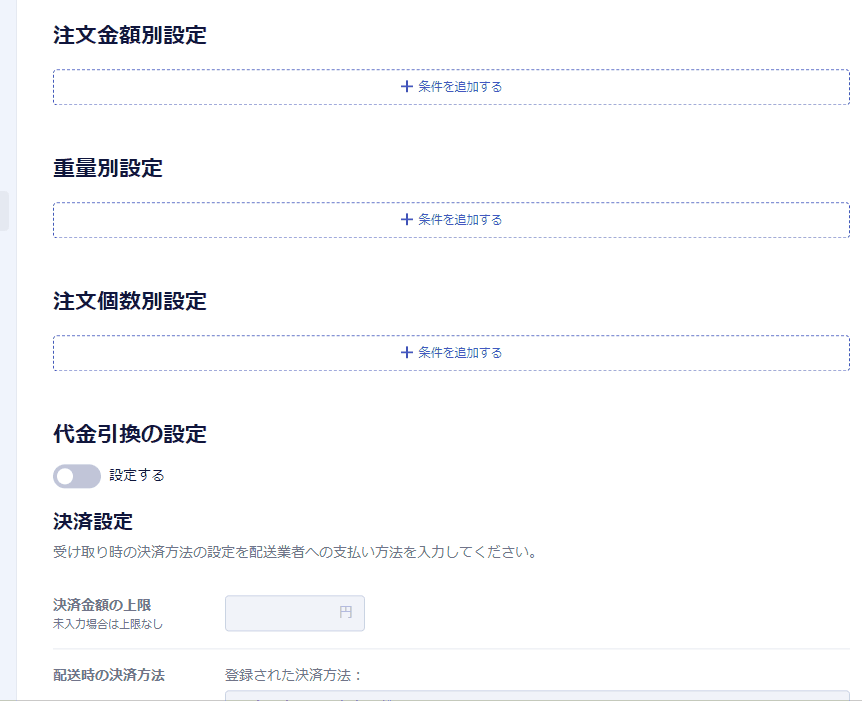
最後に「登録」ボタンをクリックして完了です。
3.【配送日時設定】配送希望日として指定できない日を設定
これまでは発送対応ができない「休業日」の登録機能のみで、対応できない配送希望日を選択されて困る場合がありました。
「配送希望日除外設定」のご利用により、ショップ運営の手間軽減を見込めます。
設定方法
・12/29~1/5までは配送希望日として選択させないようにする
※配送希望の範囲を「注文日の2営業日後~2週間後」としています。
設定 / 配送 / 配送日時設定 を開きます。
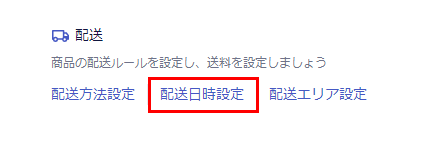
【1】「配送希望日設定」で「有効にする」をONにします。
【2】年月日の表示は「年月日でまとめて表示」を選択します。
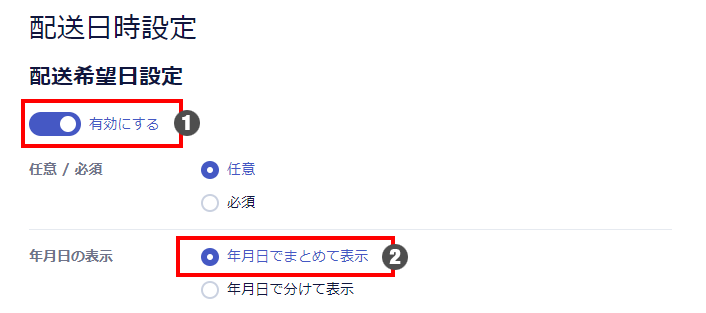
次のアニメーションを参考に除外日を設定します。
「配送希望日除外設定」を「設定する」とし、カレンダーから除外日を選択して「設定」をクリックします。「更新ボタン」をクリックして完了です。
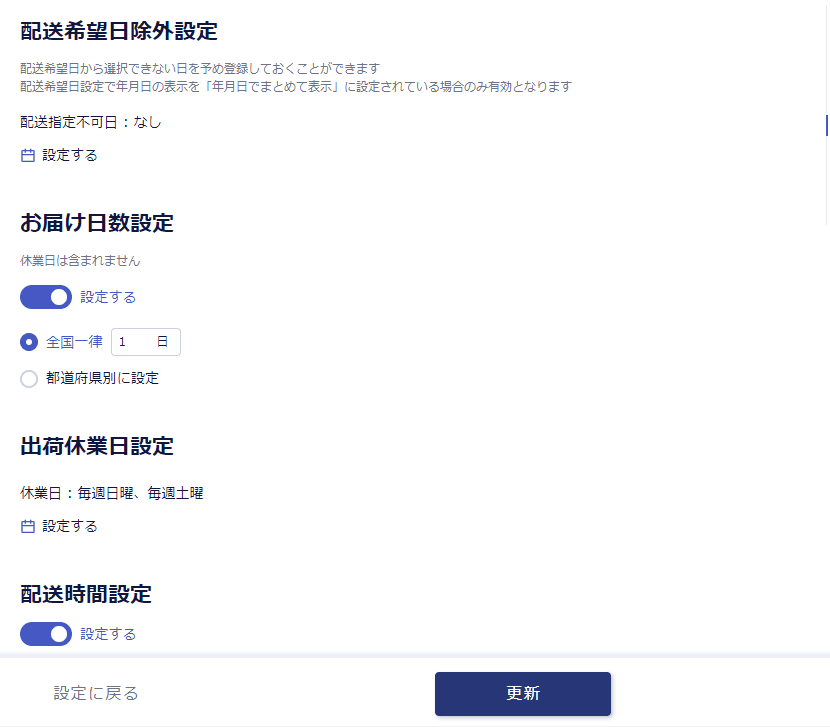
実際の決済画面の表示例を見てみましょう!
12月29日から1月5日が除外され、表示されていませんね。
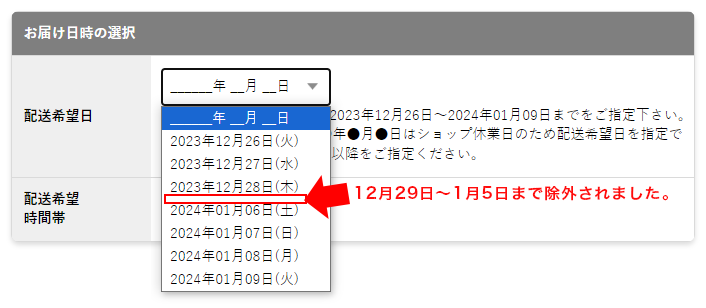
・選択可能な範囲すべてを除外設定した場合、選択肢が表示できなくなります。
「配送希望の範囲」の期間を短く設定している場合はご注意ください。
出荷休業日設定とあわせてのご利用を推奨いたします。
4.配送方法をコピーして新規登録
配送方法のコピーボタンも設置されました。設定変更の際も事前準備がしやすく便利です。
設定方法
ショップ構築 / 設定 / 配送 / 配送方法設定 を開きます。
【1】「登録名」にマウスを合わせるとコピーボタンが表示されます。
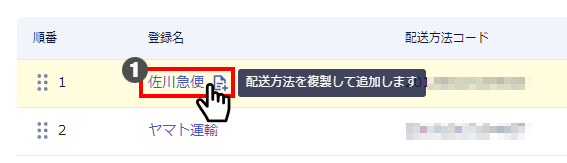
【2】また、「配送方法編集」の右下にある「その他の操作」からも、配送方法のコピーがおこなえます。
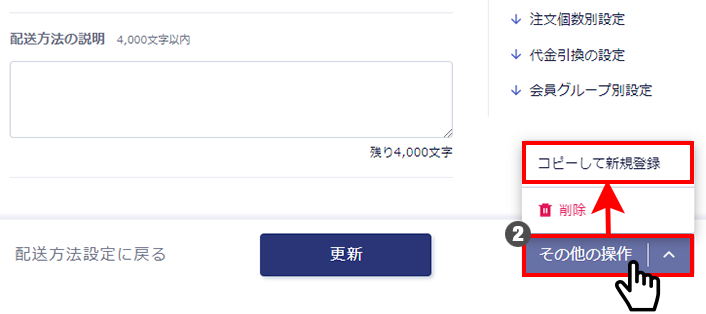
詳細は マニュアル:配送についてをご覧ください。
以上です
いかがでしたでしょうか。
以前は面倒だった【配送方法設定】がかんたんになり、さらに便利な機能が追加されて、使いやすくなっております。ぜひご利用ください。
次回もお楽しみに!それではまた!















