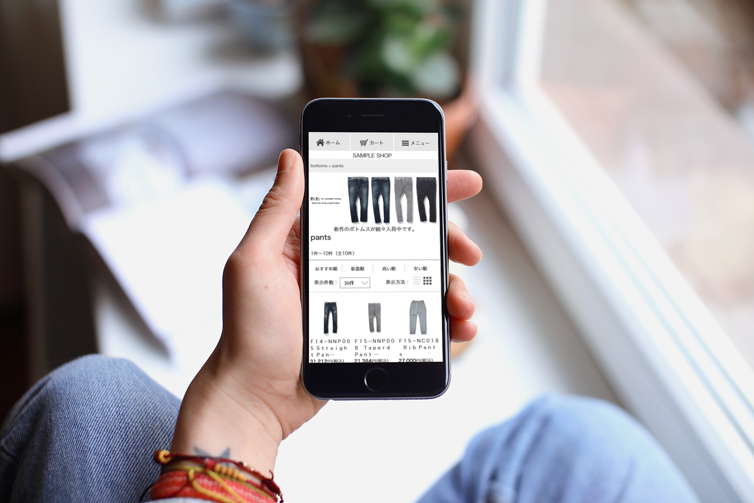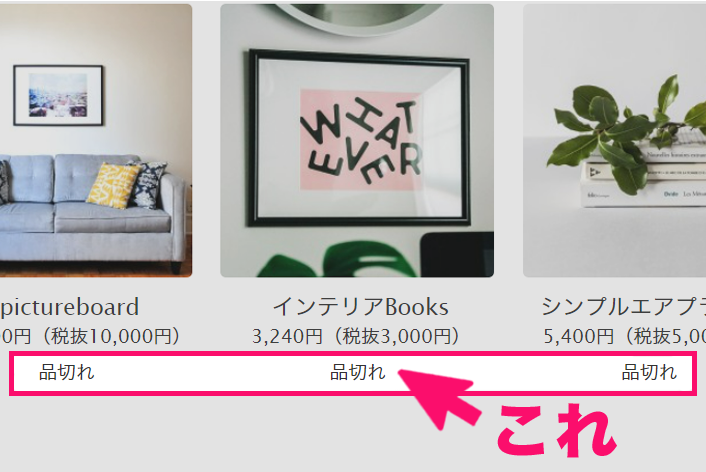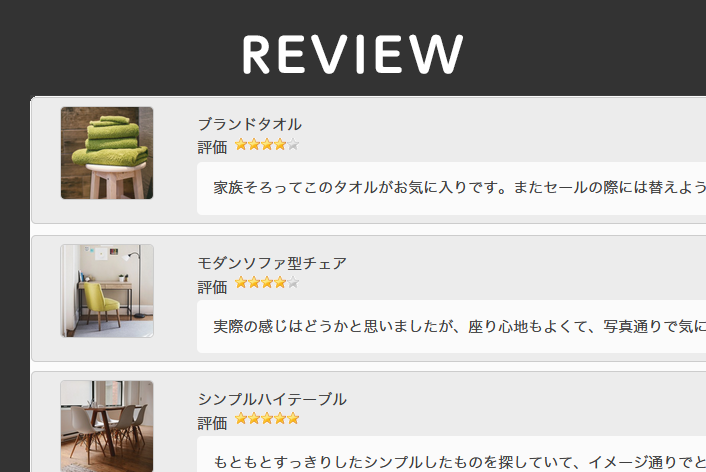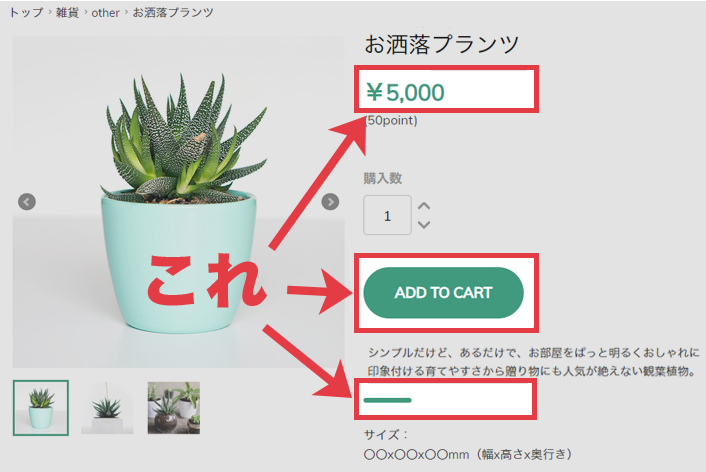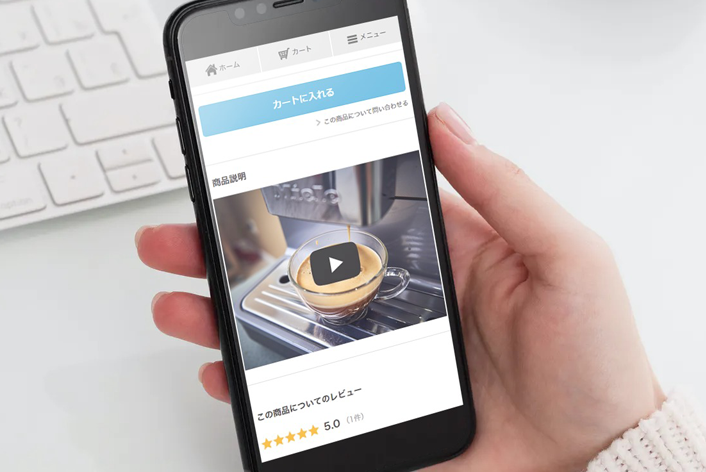こんにちは、makeshopのあらいです。
いつもmakeshopをご利用いただきありがとうございます。
今回はスマホでカテゴリーページ別にデザインしたい場合に便利な
「カテゴリIDの使い方」についてご紹介します!
こんなお悩みありませんか?
・スマホでカテゴリー別(下階層にも)にデザインしたいけどどうやるの?
・スマホの特定のカテゴリーページにだけ表示したい内容があるけどできる?
カテゴリIDって?
カテゴリIDは、カテゴリー固有のIDです。
商品管理 / カテゴリ設定
で「カテゴリID」を確認することができます。

[難易度 ★★☆ ]
スマホでカテゴリー別にデザインしたい!
カテゴリIDの使い方
これからご案内するソースは下記の画面内に入力します。
ショップデザイン / テンプレート選択・編集 / スマホデザインの設定
適用中のスマホテンプレートの「編集」をクリック【カテゴリー/検索結果画面】
それでは早速、みていきましょう!
【使い方その1】条件分岐(if文)を使う
条件に応じて処理を変えることができます。
▼HTML編集へ
▼「ct1」のページにだけ表示する場合(条件分岐:等しい)
<{if $category.code == 'ct1'}>
ct1のページにだけ表示します。
<{/if}>
▼「ct1、ct3」のページにだけ表示する場合(条件分岐:もしくは)
<{if $category.code == 'ct1' || $category.code == 'ct3'}>
ct1、ct3のページにだけ表示します。
<{/if}>
▼「ct1」以外のページに表示する場合(条件分岐:異なる)
<{if $category.code != 'ct1'}>
ct1以外のページに表示します。
<{/if}>
→かんたんですね。
【使い方その2】classやidとして使う
カテゴリー別に異なるCSSを適用させることができます。
▼HTML編集へ
<div id="category-<{$category.code}>">
内容入力
</div>
→この内容は全ページに表示されます。
▼CSS編集へ
/*ct1ページにだけに反映します。*/
#category-ct1{
background: #000; /*背景色黒の指定*/
color: #fff;/*文字色白の指定*/
}
/*ct2ページにだけに反映します。*/
#category-ct2{
color: #f00;/*文字色赤の指定*/
}
→指定したカテゴリーに対してCSSが適用されます。
【使い方その3】画像名として使う
カテゴリー別に異なる画像を表示させることができます。
(1)カテゴリIDを画像名としてアップロード!
ファイルサーバーに下記のようにカテゴリIDを画像名としてアップロードしておきます。
例)
「ct1用の画像」icon-ct1.png
「ct2用の画像」icon-ct2.png
「ct3用の画像」icon-ct3.png
(2)ソースを入力!
画像のファイルパスは、このようになります。
<img src="https://gigaplus.makeshop.jp/ショップID/icon-<{$category.code}>.png" class="image-<{$category.code}>">
ソースを入力するときは、【使い方その1】でならった
条件分岐(if文)を用いて下記のように入力しましょう。
▼HTML編集へ
▼「ct2」のページに「icon-ct2.png」を表示する場合
<{if $category.code == 'ct2'}>
<a href="xxx.html"><img src="https://gigaplus.makeshop.jp/ショップID/icon-<{$category.code}>.png" class="image-<{$category.code}>"></a>
<{/if}>
▼「ct1、ct2、ct3」のページにそれぞれ、「icon-ct1.png、icon-ct2.png、icon-ct3.png」を表示する場合
<{if $category.code == 'ct1' || $category.code == 'ct2' || $category.code == 'ct3'}>
<a href="xxx.html"><img src="https://gigaplus.makeshop.jp/ショップID/icon-<{$category.code}>.png" class="image-<{$category.code}>"></a>
<{/if}>
→ 同じHTMLでも、カテゴリーによって異なる画像を表示させることができて便利です!
・商品詳細ページについては、スマホの商品詳細ページをカテゴリー別にデザインしたい!をご参考ください。
完了!
いかがでしたでしょうか。
上級者向けの内容もありますが、理解すればかんたんに設定することができます。
カテゴリIDをうまく活用して、
スマホのカテゴリー別デザインを設定してみましょう!
それではまた!