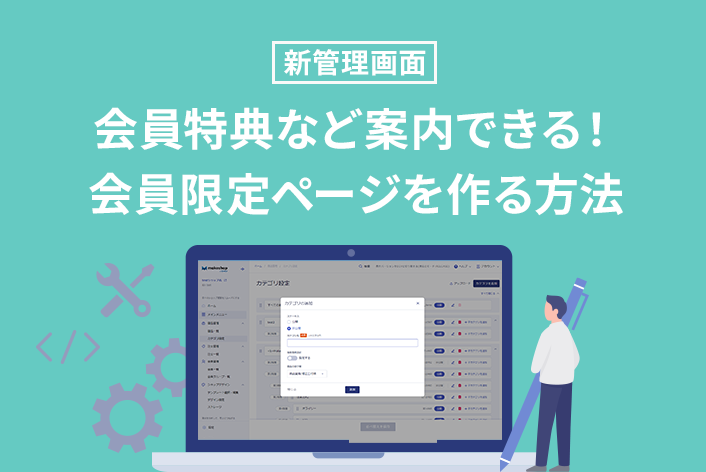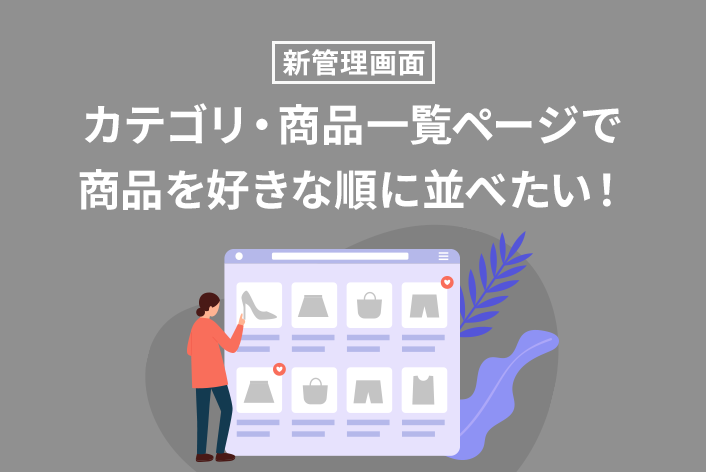„Āď„āď„Āę„Ā°„ĀĮ„ÄĀmakeshop„Āģ„Āā„āČ„ĀĄ„Āß„Āô„Äā
„ĀĄ„Ā§„āāmakeshop„āí„ĀĒŚą©ÁĒ®„ĀĄ„Āü„Ā†„Āć„Āā„āä„ĀĆ„Ā®„ĀÜ„ĀĒ„ĀĖ„ĀĄ„Āĺ„Āô„Äā
šĽäŚõě„ĀĮ„ÄĀ„āę„āĻ„āŅ„Éě„Éľ„āĶ„ÉĚ„Éľ„Éą„ÉĀ„Éľ„Ɇ„Āę„āą„āč„ÄĀ„ā∑„Éß„ÉÉ„Éó„āíťĖčŚļó„Āô„āč„Āü„āĀ„Āę„Āĺ„Āö„ĀĮ„Āė„āĀ„Āę„āĄ„āč
„Äź10„ĀģŤ®≠Śģö„ÄĎ„āí„ĀĒÁīĻšĽč„Āó„Āĺ„ĀôÔľĀ
„Āď„āď„Ā™„Āäśā©„ĀŅ„Āā„āä„Āĺ„Āõ„āď„ĀčÔľü
„ÉĽmakeshop„ĀęÁĒ≥„ĀóŤĺľ„ĀŅ„Āó„Ā¶„ÄĀ„ā∑„Éß„ÉÉ„ÉóID„ā팏ĖŚĺó„Āó„ĀüŚĺĆ„Āę„āĄ„āč„Āď„Ā®„ĀĆÁü•„āä„Āü„ĀĄ
„ÉĽ„ā∑„Éß„ÉÉ„Éó„āíťĖčŚļó„Āē„Āõ„āčśúÄšĹéťôź„ĀģŤ®≠Śģö„āíÁü•„āä„Āü„ĀĄ
„ā∑„Éß„ÉÉ„ÉóťĖčŚļó„Āĺ„Āß„ĀģťĀď„Āģ„āä„Āę„Ā§„ĀĄ„Ā¶ 
„ā∑„Éß„ÉÉ„ÉóID„ā팏ĖŚĺó„Āó„Ā¶Áģ°ÁźÜÁĒĽťĚĘ„Āę„É≠„āį„ā§„É≥„Āô„āč„Ā®„ÄĀťĖčŚļó„ĀęŚŅÖŤ¶Ā„Ā™Ť®≠Śģö„ĀģťÄ≤śćó„ā퍰®Á§ļ„Āô„āč„ÄĆ„ā∑„Éß„ÉÉ„ÉóťĖčŚļó„Āĺ„Āß„ĀģťĀď„Āģ„āä„Äć„ĀĆŤ°®Á§ļ„Āē„āĆ„Āĺ„Āô„Äā
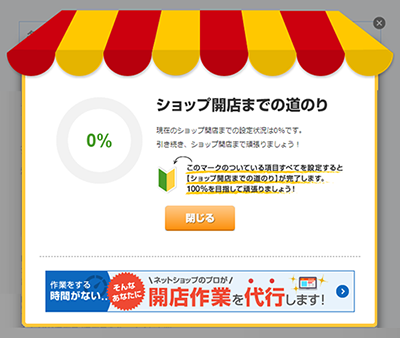
śúÄÁü≠„Āß„ā∑„Éß„ÉÉ„Éó„āíťĖčŚļó„Āô„āč„Āü„āĀ„ĀęŚŅÖŤ¶Ā„Ā®śÄĚ„āŹ„āĆ„ā蝆ÖÁõģ„Āę ![]() Ťč•ŤĎČÔľąŚąĚŚŅÉŤÄÖԾȄÉě„Éľ„āĮ„ĀĆŤ®≠Śģö„Āē„āĆ„Ā¶„ĀĄ„Āĺ„Āô„Äā„Éě„Éľ„āĮ„ĀĆšĽė„ĀĄ„Ā¶„ĀĄ„āč„ÄĆ10ť†ÖÁõģ„Äć„ā퍮≠Śģö„Āó100ÔľÖ„Āę„Āó„Āĺ„Āó„āá„ĀÜÔľĀ
Ťč•ŤĎČÔľąŚąĚŚŅÉŤÄÖԾȄÉě„Éľ„āĮ„ĀĆŤ®≠Śģö„Āē„āĆ„Ā¶„ĀĄ„Āĺ„Āô„Äā„Éě„Éľ„āĮ„ĀĆšĽė„ĀĄ„Ā¶„ĀĄ„āč„ÄĆ10ť†ÖÁõģ„Äć„ā퍮≠Śģö„Āó100ÔľÖ„Āę„Āó„Āĺ„Āó„āá„ĀÜÔľĀ
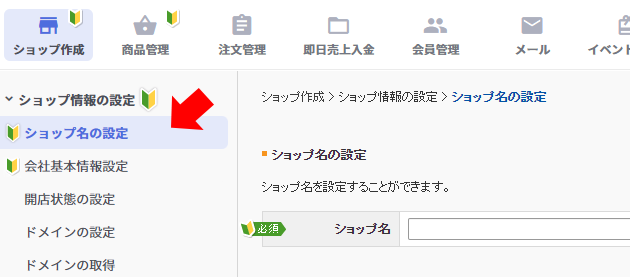
‚ÄĽŤč•ŤĎČ„Éě„Éľ„āĮ„ĀĮšłĽÁģ°ÁźÜŤÄÖID„Āß„É≠„āį„ā§„É≥„Āó„ĀüŚ†īŚźą„Āģ„ĀŅŤ°®Á§ļ„Āē„āĆ„Āĺ„Āô„ÄāŚČĮÁģ°ÁźÜŤÄÖID„Āß„É≠„āį„ā§„É≥„Āó„ĀüŚ†īŚźą„ĀĮŤ°®Á§ļ„Āē„āĆ„Āĺ„Āõ„āď„Äā
„ÉĽ„Āā„ĀŹ„Āĺ„Āß„āāÁõģŚģČ„Ā®„Ā™„āč„Āü„āĀ„ÄĀśĪļśłąśĖĻś≥ē„Ā™„Ā©„ĀĮ„ā∑„Éß„ÉÉ„Éóśßė„ĀģťĀčÁĒ®„ĀęŚŅú„Āė„Ā¶Ť®≠Śģö„Āó„Ā¶„ĀŹ„Ā†„Āē„ĀĄ„Äā
„ÉĽŚą©ÁĒ®„Āó„Ā™„ĀĄś©üŤÉĹ„Āߍ蕍ĎČ„Éě„Éľ„āĮ„āíťĚ썰®Á§ļ„Ā®„Āó„Āü„ĀĄŚ†īŚźą„ĀĮ„ÄĀšłĽÁģ°ÁźÜŤÄÖID„Āß„É≠„āį„ā§„É≥„Āó„ÄĀŤ©≤ŚĹďÁģáśČÄ„āíśĖįŤ¶ŹÁôĽťĆ≤„ÉĽšŅĚŚ≠ėŚĺĆ„ÄĀŤ®≠Śģö„āíŚČäťô§„āā„Āó„ĀŹ„ĀĮŚą©ÁĒ®„Āó„Ā™„ĀĄŤ®≠Śģö„ĀꌧȜõī„Āó„Ā¶šŅĚŚ≠ė„Āó„Ā¶„ĀŹ„Ā†„Āē„ĀĄ„Äā
„ā∑„Éß„ÉÉ„Éó„āíťĖčŚļó„Āô„āč„Āü„āĀ„Āę„Āĺ„Āö„ĀĮ„Āė„āĀ„Āę„āĄ„āč„Äź10„ĀģŤ®≠Śģö„ÄĎ
Ťč•ŤĎČ„Éě„Éľ„āĮ„ā팹∂Ť¶á„Āó„āą„ĀÜÔľĀ
śó©ťÄü10ŚÄč„ĀģŤ®≠Śģö„ā흆ÜÁē™„Āę„ĀŅ„Ā¶„ĀĄ„Āć„Āĺ„Āó„āá„ĀÜ„Äā
„Āĺ„Āö„ĀĮ„Āď„Āģ4„Ā§„ÄźšĹúś•≠śôāťĖďÔľöÁīĄ10ŚąÜ„ÄĎ
„Äź1„ÄĎ„ā∑„Éß„ÉÉ„ÉóŚźć„ā퍮≠Śģö„Āó„Āĺ„Āó„āá„ĀÜ„Äā
„Äź2„ÄĎšľöÁ§ĺŚüļśú¨śÉÖŚ†Ī„ā퍮≠Śģö„Āó„Āĺ„Āó„āá„ĀÜ„Äā
„Äź3„ÄĎ„ĀäŚēŹ„ĀĄŚźą„āŹ„ĀõŚÖą„ā퍮≠Śģö„Āó„Āĺ„Āó„āá„ĀÜ„Äā
„Äź4„ÄĎ2śģĶťö鍙据ľ„ā퍮≠Śģö„Āó„Āĺ„Āó„āá„ĀÜ„Äā
ś¨°„Āę„ÄĀ„ā∑„Éß„ÉÉ„Éó„āĶ„ā§„Éą„Āč„āČ„ÉÜ„āĻ„Éąś≥®śĖá„Āß„Āć„āčÁä∂śÖč„Āę„Āó„Ā¶„ĀŅ„Āĺ„Āó„āá„ĀÜÔľĀ„ÄźšĹúś•≠śôāťĖďÔľöÁīĄ30ŚąÜ„ÄĎ
„Äź5„ÄĎŚēÜŚďĀ„āíÁôĽťĆ≤„Āó„Āĺ„Āó„āá„ĀÜ„Äā
„Äź6„ÄĎśĪļśłą„ÉĽś≥®śĖáťĖĘťÄ£„ĀģŤ®≠Śģö„Āß„ÄĆťäÄŤ°ĆśĆĮŤĺľ„Äć„ā퍮≠Śģö„Āó„Āĺ„Āó„āá„ĀÜ„Äā
„Äź7„ÄĎťÖćťÄĀťĖĘťÄ£„ĀģŤ®≠ŚģöÔľąťÄĀśĖô„ĀģŤ®≠ŚģöԾȄāí„Āó„Āĺ„Āó„āá„ĀÜ„Äā
śúÄŚĺĆ„Āę„ÄĀ„ĀäŚģĘśßė„ĀĆ„ĀĒŚą©ÁĒ®„Āó„āĄ„Āô„ĀĄ„āą„ĀÜ„Āꚼ•šłč„ĀģŤ®≠Śģö„āí„Āó„Ā¶„ĀŅ„Āĺ„Āó„āá„ĀÜÔľĀ„ÄźšĹúś•≠śôāťĖďÔľöÁīĄ30ŚąÜ„ÄĎ
„Äź8„ÄĎŚą©ÁĒ®ś°ąŚÜÖ„ā퍮≠Śģö„Āó„Āĺ„Āó„āá„ĀÜ„Äā
„Äź9„ÄĎÁČĻŚģöŚēÜŚŹĖŚľēś≥ē„ā퍮≠Śģö„Āó„Āĺ„Āó„āá„ĀÜ„Äā
„Äź10„ÄĎ„āę„ÉÜ„āī„É™„Éľ„ā퍮≠Śģö„Āó„Āĺ„Āó„āá„ĀÜ„Äā
Ť®≠Śģö
„Äź1„ÄĎ„ā∑„Éß„ÉÉ„ÉóŚźć„ā퍮≠Śģö„Āó„Āĺ„Āó„āá„ĀÜ„Äā
„Äź„ā∑„Éß„ÉÉ„ÉóšĹúśąź„ÄĎ>„Äź„ā∑„Éß„ÉÉ„ÉóśÉÖŚ†Ī„ĀģŤ®≠Śģö„ÄĎ>„Äź„ā∑„Éß„ÉÉ„ÉóŚźć„ĀģŤ®≠Śģö„ÄĎ
„ĀĮ„Āė„āĀ„Āę„ÄĀ„ā∑„Éß„ÉÉ„Éó„ĀꌟćŚČć„āí„Ā§„ĀĎ„Ā¶„ĀŅ„Āĺ„Āó„āá„ĀÜ„Äā
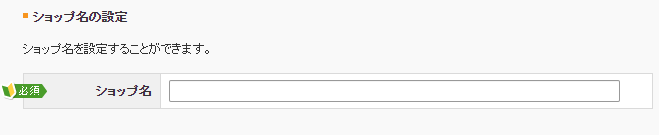
„ā™„É≥„É©„ā§„É≥„Éě„Éč„É•„āĘ„Éę„ÄĆ„ā∑„Éß„ÉÉ„ÉóŚźć„ĀģŤ®≠Śģö„Äć
„Äź2„ÄĎšľöÁ§ĺŚüļśú¨śÉÖŚ†Ī„ā퍮≠Śģö„Āó„Āĺ„Āó„āá„ĀÜ„Äā
„Äź„ā∑„Éß„ÉÉ„ÉóšĹúśąź„ÄĎ>„Äź„ā∑„Éß„ÉÉ„ÉóśÉÖŚ†Ī„ĀģŤ®≠Śģö„ÄĎ>„ÄźšľöÁ§ĺŚüļśú¨śÉÖŚ†ĪŤ®≠Śģö„ÄĎ
„ā∑„Éß„ÉÉ„Éó„āí„ÄĆťĖčŚļó„Äć„Ā®„Āô„āč„Āę„Āā„Āü„Ā£„Ā¶ŚŅÖť†ą„ĀģÁôĽťĆ≤ŚÜÖŚģĻ„Āß„Āô„Äā
„ÄĆšļčś•≠ŚĹĘśÖč„Äć„āíťĀłśäě„Āó„ÄĀ„ā∑„Éß„ÉÉ„ÉóťĀčŚĖ∂„āí„Āä„Āď„Ā™„ĀÜšļčś•≠ŤÄÖśßė„ĀģśÉÖŚ†Ī„āí„ĀĒÁôĽťĆ≤„ĀŹ„Ā†„Āē„ĀĄ„Äā
ŚŅÖ„ĀöťÄ£ÁĶ°„ĀĆ„Ā§„ĀŹ„ÄĆťõĽŤ©ĪÁē™ŚŹ∑„Äć„Ā®„ÄĆ„É°„Éľ„Éę„āĘ„ÉȄɨ„āĻ„Äć„Āģ„ĀĒÁôĽťĆ≤„āí„Āäť°ė„ĀĄ„Āó„Āĺ„Āô„Äā
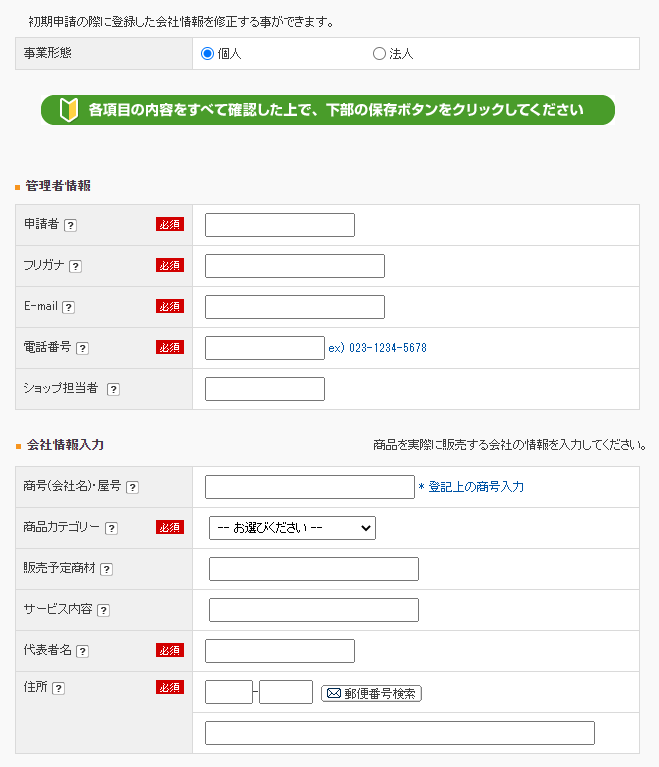
„ā™„É≥„É©„ā§„É≥„Éě„Éč„É•„āĘ„Éę„ÄĆšľöÁ§ĺŚüļśú¨śÉÖŚ†ĪŤ®≠Śģö„Äć
„ÉĽmakeshop„Āł„ĀäŚēŹ„ĀĄŚźą„āŹ„Āõ„āí„ĀĄ„Āü„Ā†„ĀĄ„Āüťöõ„Āę„Āď„Ā°„āČ„Āę„ĀĒÁôĽťĆ≤„ĀĄ„Āü„Ā†„ĀĄ„ĀüśÉÖŚ†Ī„āí„Āäšľļ„ĀĄ„Āô„ā茆īŚźą„ĀĆ„ĀĒ„ĀĖ„ĀĄ„Āĺ„Āô„Äā
„ā∑„Éß„ÉÉ„Éó„ĀģśďćšĹú„āí„Āä„Āď„Ā™„ĀÜ„ĀĒśčÖŚĹďŤÄÖśßė„ĀęÁôĽťĆ≤ŚÜÖŚģĻ„āí„ĀĒŚÖĪśúČ„ĀŹ„Ā†„Āē„ĀĄ„Äā
„Äź3„ÄĎ„ĀäŚēŹ„ĀĄŚźą„āŹ„ĀõŚÖą„ā퍮≠Śģö„Āó„Āĺ„Āó„āá„ĀÜ„Äā
„Äź„ā∑„Éß„ÉÉ„ÉóšĹúśąź„ÄĎ>„Äź„ā∑„Éß„ÉÉ„ÉóśÉÖŚ†Ī„ĀģŤ®≠Śģö„ÄĎ>„Äź„ĀäŚēŹ„ĀĄŚźą„āŹ„ĀõŚÖąŤ®≠Śģö„ÄĎ
„ĀäŚģĘ„Āē„Āĺ„Āč„āČ„Āģ„ĀäŚēŹ„ĀĄŚźą„āŹ„ĀõŚÖą„āíŚÖ•Śäõ„Āó„Āĺ„Āô„Äā
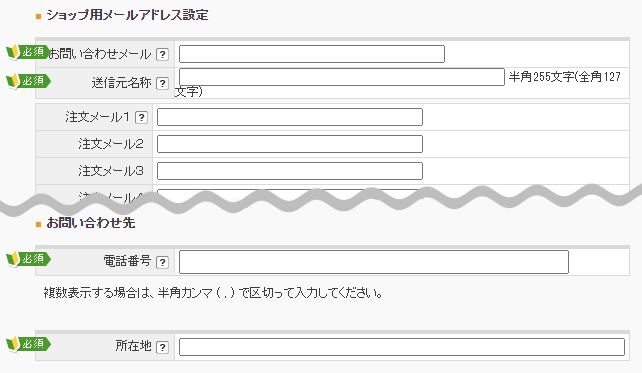
„ā™„É≥„É©„ā§„É≥„Éě„Éč„É•„āĘ„Éę„ÄĆ„ĀäŚēŹ„ĀĄŚźą„āŹ„ĀõŚÖąŤ®≠Śģö„Äć
„ÉĽ„ā∑„Éß„ÉÉ„Éó„Éö„Éľ„āł„Āč„āČ„Āģ„ĀäŚēŹ„ĀĄŚźą„āŹ„ĀõťÄĀšŅ°ŚÖą
„ÉĽ„ĀäŚģĘśßė„Āā„Ā¶„ĀęťÄĀ„āČ„āĆ„āčŤá™ŚčēŤŅĒšŅ°„É°„Éľ„Éę„ĀģťÄĀšŅ°ŚÖÉ
„ÉĽŤá™ŚčēŤŅĒšŅ°„É°„Éľ„Éę„āíÁģ°ÁźÜŤÄÖ„Āß„āāŚŹóšŅ°„Āô„ā茆īŚźą„ĀģťÄĀšŅ°ŚÖą
„ÉĽ„Éē„É™„Éľ„É°„Éľ„Éę„āĘ„ÉȄɨ„āĻ„ĀĮ„ÄĀmakeshop„Āč„āČťÄĀ„āčŤá™ŚčēŤŅĒšŅ°„É°„Éľ„Éę„ĀĆ„Ā™„āä„Āô„Āĺ„Āó„É°„Éľ„ÉęśČĪ„ĀĄ„Āē„āĆ„ÄĀ„ĀäŚģĘśßė„ĀęŚĪä„Āč„Ā™„ĀĄšļčŤĪ°„ĀĆÁôļÁĒü„Āó„āĄ„Āô„ĀŹ„Ā™„āä„Āĺ„Āô„Äā
„ÉĽŚ§ĖťÉ®ÁôļŤ°Ć„É°„Éľ„Éę„āĘ„ÉȄɨ„āĻ„āí„ĀĒŚą©ÁĒ®„ĀģŚ†īŚźą„Āģś≥®śĄŹÁāĻ„ĀĮ„ÄĀ„ā™„É≥„É©„ā§„É≥„Éě„Éč„É•„āĘ„Éę„ÄĆ„ĀäŚēŹ„ĀĄŚźą„āŹ„ĀõŚÖąŤ®≠Śģö„Äć„ÄĆ1„Äć„āí„ĀĒŚŹāŤÄÉ„ĀŹ„Ā†„Āē„ĀĄ„Äā
„ÉĽÁ訍ᙄÉČ„É°„ā§„É≥„ā퍮≠Śģö„Āó„ÄĀ„Éć„Éľ„Ɇ„āĶ„Éľ„Éź„ÉľśÉÖŚ†Ī„ĀĆmakeshopśĆáŚģö„Āģ„āā„Āģ„Ā®„Ā™„Ā£„Ā¶„ĀĄ„ā茆īŚźą„ĀĮ„ÄĀmakeshop„āą„āäŚĮĺŤĪ°„ÉČ„É°„ā§„É≥„Āģ„É°„Éľ„Éę„āĘ„āę„ā¶„É≥„Éą„āíÁôļŤ°Ć„Āó„Ā¶Ť®≠Śģö„Āô„āč„Āď„Ā®„āā„Āß„Āć„Āĺ„Āô„Äā
„Äź4„ÄĎ2śģĶťö鍙据ľ„ā퍮≠Śģö„Āó„Āĺ„Āó„āá„ĀÜ„Äā
„Äź„ā∑„Éß„ÉÉ„ÉóšĹúśąź„ÄĎ>„ÄźťĀčŚĖ∂ŤÄÖ„ĀģŤ®≠Śģö„ÄĎ>„Äź2śģĶťö鍙据ľ„ÄĎ
„ā∑„Éß„ÉÉ„ÉóID„ÉĽ„ÉĎ„āĻ„ÉĮ„Éľ„ÉČ„ĀęŚä†„Āą„ÄĀ„É°„Éľ„Éę„ĀߌĪä„ĀŹŤ™ćŤ®ľ„ā≥„Éľ„ÉČ„āíŚÖ•Śäõ„Āó„Ā¶„É≠„āį„ā§„É≥„Āô„āč„Āď„Ā®„Āß„āĽ„ā≠„É•„É™„ÉÜ„ā£„ā팾∑ŚĆĖ„Āó„ÄĀÁ¨¨šłČŤÄÖ„Āę„āą„āčšłćś≠£„Ā™„É≠„āį„ā§„É≥„āíťė≤ś≠Ę„Āô„āčś©üŤÉĹ„Āß„Āô„Äā
„ÄĆšĹŅÁĒ®„Āô„āč„Äć„Āꍮ≠Śģö„Āó„Āĺ„Āó„āá„ĀÜ„Äā
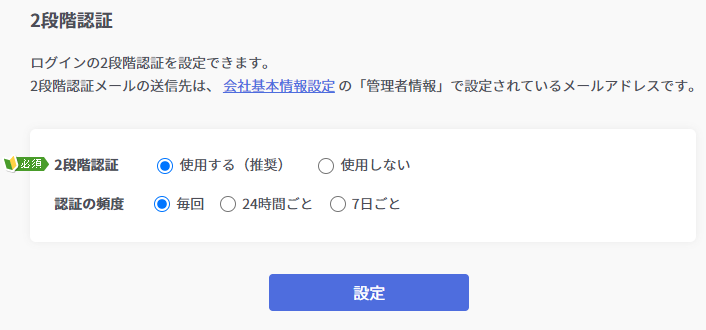
„ā™„É≥„É©„ā§„É≥„Éě„Éč„É•„āĘ„Éę„ÄĆ2śģĶťö鍙据ľ„ĀģŤ®≠Śģö„Äć
„ÉĽšłćś≠£„É≠„āį„ā§„É≥„āĄ„āĘ„āę„ā¶„É≥„ÉąšĻó„Ā£ŚŹĖ„āä„ĀģŤĘęŚģ≥„āíťė≤ś≠Ę„Āô„āčÁõģÁöĄ„Āß„ÄĀGoogle„Ā™„Ā©šłĽŤ¶Ā„Ā™„Éć„ÉÉ„Éąšłä„Āģ„āĶ„Éľ„Éď„āĻ„Āß„ĀĮ„āĽ„ā≠„É•„É™„ÉÜ„ā£Śľ∑ŚĆĖ„Āģ„Āü„āĀ„Āę2śģĶťö鍙据ľ„āíŚįéŚÖ•„Āô„āč„āą„ĀÜ„Āę„Ā™„āä„Āĺ„Āó„Āü„Äā
„āą„āäŚģČŚÖ®„Āę„ĀĒŚą©ÁĒ®„ĀĄ„Āü„Ā†„ĀŹ„Āü„āĀ„Āę2śģĶťö鍙据ľ„ĀģśīĽÁĒ®„āí„Āä„Āô„Āô„āĀ„ĀĄ„Āü„Āó„Āĺ„Āô„Äā
„Äź5„ÄĎŚēÜŚďĀ„āíÁôĽťĆ≤„Āó„Āĺ„Āó„āá„ĀÜ„Äā
„ÄźŚēÜŚďĀÁģ°ÁźÜ„ÄĎ>„ÄźŚēÜŚďĀ„ĀģŤ®≠Śģö„ÄĎ>„ÄźŚēÜŚďĀ„ĀģÁôĽťĆ≤„ÄĎ
„ÄĆŚēÜŚďĀŚźć„Äć„Ā®„ÄĆŤ≤©Ś£≤šĺ°ś†ľ„Äć„āíŚÖ•Śäõ„Āô„āč„Ā®ŚēÜŚďĀÁôĽťĆ≤„ĀĆŚŹĮŤÉĹ„Āß„Āô„Äā
ÁĒĽŚÉŹ„āĄŚēÜŚďĀ„ĀģŤ™¨śėéśĖá„āāŚÖ•Śäõ„Āô„āč„Āď„Ā®„ĀĆ„Āß„Āć„Āĺ„Āô„Äā„Āĺ„Āö„ĀĮšĽģ„ĀߌēÜŚďĀ„ā횳ĄĀ§ÁôĽťĆ≤„Āó„Ā¶„ĀŅ„Āĺ„Āó„āá„ĀÜ„Äā
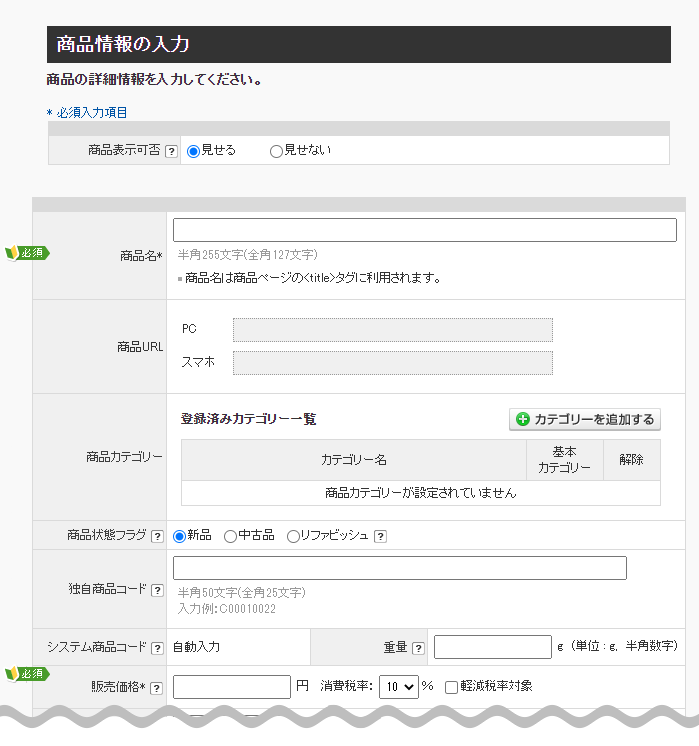
„ā™„É≥„É©„ā§„É≥„Éě„Éč„É•„āĘ„Éę„ÄĆŚēÜŚďĀ„ĀģÁôĽťĆ≤„Äć
„ÉĽŚēÜŚďĀÁĒĽŚÉŹ„ĀĮ„ÄĀ„ÄĆŚēÜŚďĀÁĒĽŚÉŹ„Äć„ÄĆŤŅŌ䆌ēÜŚďĀÁĒĽŚÉŹ1-3„Äć„Āß„ÄĀ1śěö„Āā„Āü„āä20MBšĽ•šłč„ĀģÁĒĽŚÉŹ„ĀĆÁôĽťĆ≤„Āß„Āć„Āĺ„Āô„Äā
‚ÄĽŤ§áśēįŚēÜŚďĀÁĒĽŚÉŹÁôĽťĆ≤„ĀßÁĒĽŚÉŹ„āíÁôĽťĆ≤„Āó„ĀüŚ†īŚźą„ÄĀŚēÜŚďĀŤ©≥Áīį„Éö„Éľ„āł„Āß„ĀĮŤ§áśēįÁĒĽŚÉŹÁôĽťĆ≤„ĀßÁôĽťĆ≤„Āó„ĀüÁĒĽŚÉŹ„ĀĆŚĄ™ŚÖąÁöĄ„Āꍰ®Á§ļ„Āē„āĆ„Āĺ„Āô„Äā
„ÉĽ„ÄźŚēÜŚďĀÁģ°ÁźÜ„ÄĎ> „ÄźCSVšłÄśč¨ÁôĽťĆ≤„ÄĎ> „ÄźŚēÜŚďĀšłÄśč¨ÁôĽťĆ≤„ÄĎ„Āč„āČCSV„āíšĹŅ„Ā£„Ā¶ŚēÜŚďĀ„ā횳Ĝ訄ĀßÁôĽťĆ≤„Āô„āč„Āď„Ā®„āāŚŹĮŤÉĹ„Āß„Āô„ÄāŤ©≥Áīį„ĀĮ„ÄĀŚēÜŚďĀšłÄśč¨ÁôĽťĆ≤ÁĒ®CSV„ĀģšĹúśąźśČ蝆܄āí„ĀĒŚŹāŤÄÉ„ĀŹ„Ā†„Āē„ĀĄ„Äā
„ÉĽCSV„Éē„ā°„ā§„Éę„āíÁ∑®ťõÜ„Āô„āč„ā≥„ÉĄ„ĀĮ„ÄĀCSV„āí„āĘ„ÉÉ„Éó„É≠„Éľ„ÉČ„Āô„āč„Ā®„ā®„É©„Éľ„Āę„Ā™„Ā£„Ā°„āÉ„ĀÜÔľĀCSV„āí„Āč„āď„Āü„āď„Āę„ā®„É©„Éľ„Ā™„ĀŹÁ∑®ťõÜ„Āô„āčśĖĻś≥ē„āí„ĀĒŚŹāŤÄÉ„ĀŹ„Ā†„Āē„ĀĄ„Äā
„Äź6„ÄĎśĪļśłą„ÉĽś≥®śĖáťĖĘťÄ£„ĀģŤ®≠Śģö„Āß„ÄĆťäÄŤ°ĆśĆĮŤĺľ„Äć„ā퍮≠Śģö„Āó„Āĺ„Āó„āá„ĀÜ„Äā
„Äź„ā∑„Éß„ÉÉ„ÉóšĹúśąź„ÄĎ>„ÄźśĪļśłą„ÉĽś≥®śĖáťĖĘťÄ£„ĀģŤ®≠Śģö„ÄĎ>„ÄźťäÄŤ°ĆśĆĮŤĺľ„ĀģŤ®≠Śģö„ÄĎ
śĪļśłąÁĒĽťĚĘ„Āę„ÄĆťäÄŤ°ĆśĆĮŤĺľ„Äć„ĀģśĪļśłąśĖĻś≥ē„ā퍰®Á§ļ„Āē„Āõ„āč„Āď„Ā®„ĀĆ„Āß„Āć„Āĺ„Āô„Äā
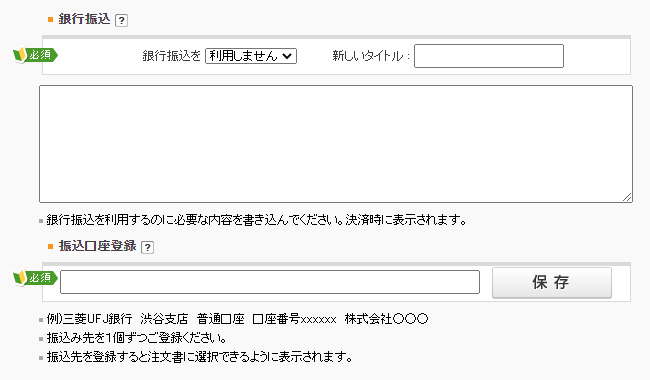
„ā™„É≥„É©„ā§„É≥„Éě„Éč„É•„āĘ„Éę„ÄĆťäÄŤ°ĆśĆĮŤĺľ„ĀģŤ®≠Śģö„Äć
„ÉĽ„ÄĆťäÄŤ°ĆśĆĮŤĺľ„Äć„ÄĆšĽ£ťáĎŚľēśŹõ„Äć„ÄĆšĽĽśĄŹśĪļśłąÔľąťÉĶšĺŅśĆĮśõŅԾȄÄć„ĀģśĪļśłą„ĀĮŚ§ĖťÉ®ťÄ£śźļ„āí„Āó„Ā¶„ĀĄ„Ā™„ĀĄśĪļśłą„Āģ„Āü„āĀ„ÄĀ„Āô„Āź„Āꌹ©ÁĒ®„Āß„Āć„Āĺ„Āô„Äā
„ÉĽ„ÄĆťäÄŤ°ĆśĆĮŤĺľ„Äć„ā팹©ÁĒ®„Āó„Ā™„ĀĄŚ†īŚźą„ĀĮ„ÄĆŚą©ÁĒ®„Āó„Āĺ„Āô„Äć„Ā®„Āó„Ā¶šŅĚŚ≠ė„ÄĀśĆĮŤĺľŚŹ£Śļß„ĀꚼĽśĄŹ„ĀģśĖáŚ≠ó„āíŚÖ•„āĆ„Ā¶šŅĚŚ≠ė„Āó„ĀüŚĺĆ„ÄĀ„ÄĆŚą©ÁĒ®„Āó„Āĺ„Āõ„āď„Äć„ĀꌧȜõī„ĀĄ„Āü„Ā†„ĀĎ„āĆ„ĀįŤč•ŤĎČ„Éě„Éľ„āĮ„ĀĆťĚ썰®Á§ļ„Āę„Ā™„āä„Āĺ„Āô„Äā
makeshop„Āß„ĀĮšĽ•šłč„ĀģśĪļśłąšĽ£Ť°ĆšľöÁ§ĺ„Ā®ťÄ£śźļ„Āó„Ā¶„Āä„āä„Āĺ„Āô„Äā
„ÉĽGMO„ā§„Éó„ā∑„É≠„É≥
„ÉĽGMO„Éö„ā§„É°„É≥„Éą„ā≤„Éľ„Éą„ā¶„āß„ā§
„ÉĽ„āĮ„É≠„Éć„ā≥web„ā≥„ɨ„āĮ„Éą
‚ÄĽ„ĀĒŚ•ĎÁīĄ„ĀęťĖĘ„Āó„Ā¶„ĀĮŚźĄśĪļśłąšĽ£Ť°ĆšľöÁ§ĺ„Āł„ĀäŚēŹ„ĀĄŚźą„āŹ„Āõ„ĀŹ„Ā†„Āē„ĀĄ„Äā
„Äź7„ÄĎťÖćťÄĀťĖĘťÄ£„ĀģŤ®≠ŚģöÔľąťÄĀśĖô„ĀģŤ®≠ŚģöԾȄāí„Āó„Āĺ„Āó„āá„ĀÜ„Äā
„Äź„ā∑„Éß„ÉÉ„ÉóšĹúśąź„ÄĎ>„ÄźťÖćťÄĀťĖĘťÄ£„ĀģŤ®≠Śģö„ÄĎ>„ÄźťÖćťÄĀ„ĀģŤ®≠Śģö„ÄĎ
ťÉĹťĀďŚļúÁúĆŚćėšĹć„Āߌ֮ŚõĹ„ĀģťÄĀśĖô„ā퍮≠Śģö„Āô„āč„Āď„Ā®„ĀĆ„Āß„Āć„Āĺ„Āô„Äā
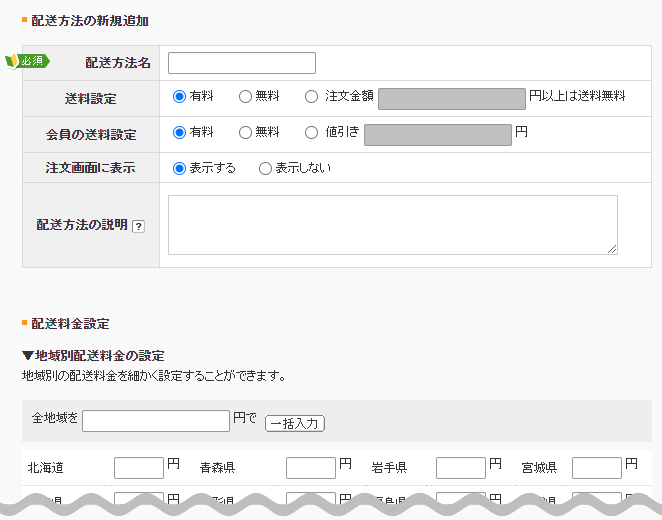
„ā™„É≥„É©„ā§„É≥„Éě„Éč„É•„āĘ„Éę„ÄĆťÖćťÄĀ„ĀģŤ®≠Śģö„Äć
„ÉĽťÉĶšĺŅÁē™ŚŹ∑ŚćėšĹć„Āߍ®≠Śģö„Āó„Āü„ĀĄŚ†īŚźą„ĀĮ„Äź„ā∑„Éß„ÉÉ„ÉóšĹúśąź„ÄĎ>„ÄźťÖćťÄĀťĖĘťÄ£„ĀģŤ®≠Śģö„ÄĎ>„ÄźťõĘŚ≥∂„āį„Éę„Éľ„Éó„ĀģŤ®≠Śģö„ÄĎ„ĀßÁīį„Āč„ĀŹ„ā®„É™„āĘśĆáŚģö„āí„Āä„Āď„Ā™„ĀÜ„Āď„Ā®„āāŚŹĮŤÉĹ„Āß„Āô„Äā
„ÉĽťÄĀśĖôÁĄ°śĖôśĚ°šĽ∂„ĀĮ„ÄĀťÖćťÄĀśĖĻś≥ē„ĀĒ„Ā®„ĀģŤ®≠ŚģöšĽ•Ś§Ė„Āę„Äź„ā∑„Éß„ÉÉ„ÉóšĹúśąź„ÄĎ>„ÄźťÖćťÄĀťĖĘťÄ£„ĀģŤ®≠Śģö„ÄĎ>„ÄźťÖćťÄĀ„āŅ„ā§„Éó„ĀģŤ®≠Śģö„ÄĎ„Āß„ĀģśĆáŚģö„āāŚŹĮŤÉĹ„Āß„Āô„Äā
„ÉĽťÄĀśĖô„ĀģŤ®≠Śģöšĺč„ĀĮ„ÄĀŚŹāŤÄÉŤ®ėšļčÔľöťÄĀśĖô„ĀģŤ®≠Śģö„ÄĀťÄĀśĖô„ĀģŤ®≠Śģö„ĀģŚÖ∑šĹďšĺč„āí„ĀĒŚŹāŤÄÉ„ĀŹ„Ā†„Āē„ĀĄ„Äā
„Äź7„ÄĎ„Āĺ„Āß„ĀģŤ®≠Śģö„ĀĆÁĶā„āŹ„āč„Ā®„ÉÜ„āĻ„Éąś≥®śĖá„Āß„Āć„āčÁä∂śÖč„Āß„ĀôÔľĀ
Áģ°ÁźÜÁĒĽťĚĘšłäťÉ®„ÄĆ„ā∑„Éß„ÉÉ„Éó„ā퍶č„āč„Äć„Éú„āŅ„É≥„Āß„ā∑„Éß„ÉÉ„Éó„Éö„Éľ„āł„āíÁĘļŤ™ć„Āó„ÄĀ„ÉÜ„āĻ„Éąś≥®śĖá„āí„Āó„Ā¶„ĀŅ„Āĺ„Āó„āá„ĀÜ„Äā
„ÉĽ„ÄéŚēÜŚďĀ„ÄŹ„ÄéśĪļśłąśĖĻś≥ē„ÄŹ„ÄéťÖćťÄĀśĖĻś≥ē„ÄŹ„ĀģÁôĽťĆ≤„ĀĆŚģĆšļÜ„Āó„Ā¶„ĀĄ„ā茆īŚźą„Āęś≥®śĖá„ĀĄ„Āü„Ā†„ĀŹ„Āď„Ā®„ĀĆŚŹĮŤÉĹ„Āß„Āô„Äā
„ÉĽśĪļśłąśĖĻś≥ē„Āę„ÄĆťäÄŤ°ĆśĆĮŤĺľ„Äć„āĄ„ÄĆšĽ£ťáĎŚľēśŹõ„Äć„Ā™„Ā©„āí„ĀĒŚą©ÁĒ®„ĀĄ„Āü„Ā†„ĀĎ„Āį„ÄĀŚģüťöõ„ĀęŤ≥ľŚÖ•ŤÄÖ„Ā®„Ā™„Ā£„Ā¶ś≥®śĖá„ĀĄ„Āü„Ā†„ĀŹ„Āď„Ā®„ĀߌŹóś≥®„Āĺ„Āß„ĀģśĶĀ„āĆ„ĀĆ„āŹ„Āč„āä„Āĺ„Āô„Äā
‚ÄĽ„ÄĆťäÄŤ°ĆśĆĮŤĺľ„Äć„āĄ„ÄĆšĽ£ťáĎŚľēśŹõ„Äć„ĀęťĖĘ„Āó„Ā¶„ĀĮśĪļśłąšĽ£Ť°ĆšľöÁ§ĺ„ĀĮťÄö„Āó„Ā¶„ĀĄ„Ā™„ĀĄ„Āü„āĀśČčśēįśĖô„ĀĆ„Ā®„āČ„āĆ„āč„Āď„Ā®„āā„ĀĒ„ĀĖ„ĀĄ„Āĺ„Āõ„āď„Äā
„Äź8„ÄĎŚą©ÁĒ®ś°ąŚÜÖ„ā퍮≠Śģö„Āó„Āĺ„Āó„āá„ĀÜ„Äā
„Äź„ā∑„Éß„ÉÉ„ÉóšĹúśąź„ÄĎ>„Äź„ā∑„Éß„ÉÉ„ÉóśÉÖŚ†Ī„ĀģŤ®≠Śģö„ÄĎ>„ÄźŚą©ÁĒ®ś°ąŚÜÖŤ®≠Śģö„ÄĎ
„ĀäśĒĮśČē„ĀĄ„āĄťÖćťÄĀ„Āę„Ā§„ĀĄ„Ā¶„ĀģśĪļ„Āĺ„āäÔľą„ĀĒŚą©ÁĒ®„ā¨„ā§„ÉČԾȄāíŚÖ•Śäõ„Āó„Āĺ„Āô„Äā
„ÄĆ„ā∑„Éß„ÉÉ„Éó„Éá„ā∂„ā§„É≥„Äć„Āߌą©ÁĒ®šł≠„Āģ„ÉĘ„Éľ„ÉČ„Āę„āą„āä„ÄĀŤ®≠Śģöť†ÖÁõģ„ĀĆŚ§Č„āŹ„āä„Āĺ„Āô„Äā
„ÄĆť†ÖÁõģ„ĀĒ„Ā®„ĀęÁ∑®ťõÜ„Äć„āā„Āó„ĀŹ„ĀĮ„ÄĆ„Éö„Éľ„āłŚÖ®šĹď„āíHTMLÁ∑®ťõÜ„Äć„ĀßHTML„āíšĹŅ„Ā£„Ā¶šĽĽśĄŹ„ĀģŚÜÖŚģĻ„āíŚÖ•Śäõ„Āß„Āć„Āĺ„Āô„Äā
„ÉĽ„āĮ„É™„ā®„ā§„āŅ„Éľ„ÉĘ„Éľ„ÉČÔľö„ÄĆť†ÖÁõģ„ĀĒ„Ā®„ĀęŚÜÖŚģĻ„āíÁ∑®ťõÜ„Äć„ĀģŤ®≠Śģö„ĀĆŚŹĮŤÉĹ„Āß„Āô„Äā
„Éö„Éľ„āł„Éá„ā∂„ā§„É≥„ĀĮ„Äź„ā∑„Éß„ÉÉ„Éó„Éá„ā∂„ā§„É≥„ÄĎ>„Äź„āĮ„É™„ā®„ā§„āŅ„Éľ„ÉĘ„Éľ„ÉČ„ÄĎ> „ÄźŚą©ÁĒ®ś°ąŚÜÖ„ÄĎ„Āč„āČÁ∑®ťõÜ„Āß„Āć„Āĺ„Āô„Äā
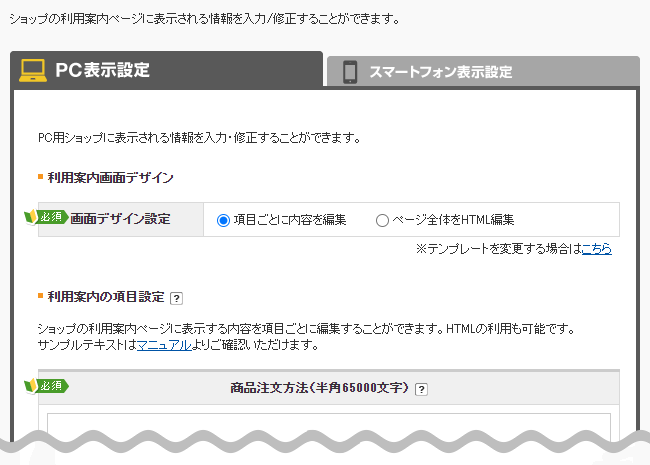
„ā™„É≥„É©„ā§„É≥„Éě„Éč„É•„āĘ„Éę„ÄĆŚą©ÁĒ®ś°ąŚÜÖŤ®≠Śģö„Äć
„ÉĽŚÖ•ŚäõŚÜÖŚģĻ„Āģšĺč„ĀĮ„ÄĀŚą©ÁĒ®ś°ąŚÜÖ„āĶ„É≥„Éó„Éę„ÉÜ„ā≠„āĻ„Éą„āí„ĀĒśīĽÁĒ®„ĀŹ„Ā†„Āē„ĀĄ„Äā
„Äź9„ÄĎÁČĻŚģöŚēÜŚŹĖŚľēś≥ē„ā퍮≠Śģö„Āó„Āĺ„Āó„āá„ĀÜ„Äā
„Äź„ā∑„Éß„ÉÉ„ÉóšĹúśąź„ÄĎ>„Äź„ā∑„Éß„ÉÉ„ÉóśÉÖŚ†Ī„ĀģŤ®≠Śģö„ÄĎ>„ÄźÁČĻŚģöŚēÜŚŹĖŚľēś≥ē„ĀģŤ®≠Śģö„ÄĎ
„Éć„ÉÉ„Éą„ā∑„Éß„ÉÉ„Éóšļčś•≠ŤÄÖ„ĀĆŚŅÖ„Āöśé≤ŤľČ„Āó„Ā™„ĀŹ„Ā¶„ĀĮ„Ā™„āČ„Ā™„ĀĄ„ÄĆÁČĻŚģöŚēÜŚŹĖŚľēś≥ē„ĀęŚüļ„Ā•„ĀŹŤ°®Ť®ė„Äć„ĀģŤ®≠Śģö„Éö„Éľ„āł„Āß„Āô„Äā
„ÄĆ„ā∑„Éß„ÉÉ„Éó„Éá„ā∂„ā§„É≥„Äć„Āߌą©ÁĒ®šł≠„Āģ„ÉĘ„Éľ„ÉČ„Āę„āą„āä„ÄĀŤ®≠Śģöť†ÖÁõģ„ĀĆŚ§Č„āŹ„āä„Āĺ„Āô„Äā
„ÄĆť†ÖÁõģ„ĀĒ„Ā®„ĀęÁ∑®ťõÜ„Äć„āā„Āó„ĀŹ„ĀĮ„ÄĆ„Éö„Éľ„āłŚÖ®šĹď„āíHTMLÁ∑®ťõÜ„Äć„ĀßHTML„āíšĹŅ„Ā£„Ā¶šĽĽśĄŹ„ĀģŚÜÖŚģĻ„āíŚÖ•Śäõ„Āß„Āć„Āĺ„Āô„Äā
„ÉĽ„āĮ„É™„ā®„ā§„āŅ„Éľ„ÉĘ„Éľ„ÉČÔľö„ÄĆť†ÖÁõģ„ĀĒ„Ā®„ĀęŚÜÖŚģĻ„āíÁ∑®ťõÜ„Äć„ĀģŤ®≠Śģö„ĀĆŚŹĮŤÉĹ„Āß„Āô„Äā
„Éö„Éľ„āł„Éá„ā∂„ā§„É≥„ĀĮ„Äź„ā∑„Éß„ÉÉ„Éó„Éá„ā∂„ā§„É≥„ÄĎ>„Äź„āĮ„É™„ā®„ā§„āŅ„Éľ„ÉĘ„Éľ„ÉČ„ÄĎ> „ÄźÁČĻŚģöŚēÜŚŹĖŚľēś≥ē„ÄĎ„Āč„āČÁ∑®ťõÜ„Āß„Āć„Āĺ„Āô„Äā
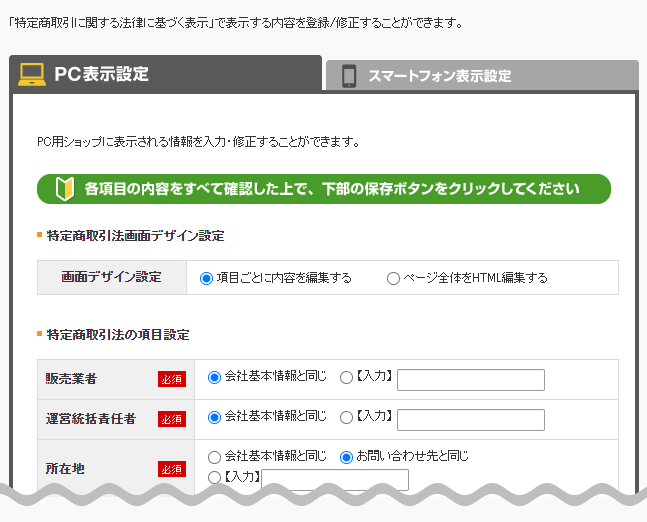
„ā™„É≥„É©„ā§„É≥„Éě„Éč„É•„āĘ„Éę„ÄĆÁČĻŚģöŚēÜŚŹĖŚľēś≥ē„ĀģŤ®≠Śģö„Äć
„ÉĽŤ®ėŤľČ„Āô„āčŚÜÖŚģĻ„ĀĮś∂ąŤ≤ĽŤÄÖŚļĀ„ĀģÁČĻŚģöŚēÜŚŹĖŚľēś≥ē„ā¨„ā§„ÉČ„ÄĆ„ā§„É≥„āŅ„Éľ„Éć„ÉÉ„Éą„ĀßťÄöšŅ°Ť≤©Ś£≤„āí„Āä„Āď„Ā™„ĀÜŚ†īŚźą„Āģ„Éę„Éľ„Éę„Äć„Ā™„Ā©„āí„ĀĒŚŹāŤÄÉ„ĀŹ„Ā†„Āē„ĀĄ„Äā
„ÉĽšĽĖ„ĀģŚįéŚÖ•šļčšĺč„ā∑„Éß„ÉÉ„Éó„ā팏āŤÄÉ„ĀęŤá™ŚąÜ„Āģ„ā∑„Éß„ÉÉ„Éó„Āģ„ĀĒŚą©ÁĒ®„ā¨„ā§„ÉČ„āĄÁČĻŚēÜś≥ē„āíšĹú„āä„Āĺ„Āó„āá„ĀÜ„Äā
„ÉĽšĽ•šłč„ĀģťĖĘťÄ£Ť®ėšļč„āā„Āā„āŹ„Āõ„Ā¶„ĀĒŚŹāŤÄÉ„ĀŹ„Ā†„Āē„ĀĄ„Äā
„ÄÄ„Éć„ÉÉ„Éą„ā∑„Éß„ÉÉ„ÉóťĀčŚĖ∂„ĀęŚŅÖť†ąÔľĀ„ÄĆÁČĻŚģöŚēÜŚŹĖŚľēś≥ē„ĀęŚüļ„Ā•„ĀŹŤ°®Ť®ė„Äć„Ā®„ĀĮÔľü
„ÄÄ„Éć„ÉÉ„Éą„ā∑„Éß„ÉÉ„ÉóťĖčś•≠„ĀęŚŅÖŤ¶Ā„Ā™śČčÁ∂ö„Āć„ÉĽŤ®ĪŚŹĮ„ÉĽś≥ēŚĺč„Ā™„Ā©
„Äź10„ÄĎ„āę„ÉÜ„āī„É™„Éľ„ā퍮≠Śģö„Āó„Āĺ„Āó„āá„ĀÜ„Äā
„ÄźŚēÜŚďĀÁģ°ÁźÜ„ÄĎ>„Äź„āę„ÉÜ„āī„É™„Éľ„ĀģŤ®≠Śģö„ÄĎ>„Äź„āę„ÉÜ„āī„É™„Éľ„ĀģŤ®≠Śģö„ÄĎ
„āę„ÉÜ„āī„É™„Éľ„ĀģŤ®≠Śģö„ĀĆ„Āß„Āć„Āĺ„Āô„Äā„Ā䌕ńĀć„Ā™„āę„ÉÜ„āī„É™„Éľ„ā퍮≠Śģö„ĀóŚēÜŚďĀ„āíÁīź„Ā•„ĀĎ„āč„Āď„Ā®„ĀĆŚŹĮŤÉĹ„Āß„Āô„Äā
šĺčԾȄāĘ„Éτɨ„Éę„ā∑„Éß„ÉÉ„Éó„ĀģŚ†īŚźą„ÄĆMENS„Äć„ÄĆLADIES„Äć„āíÁ¨¨1ťöéŚĪ§„Āę„ÄĀ„ÄĆ„Éą„ÉÉ„Éó„āĻ„Äć„ÄĆ„Éú„Éą„Ɇ„āĻ„Äć„āíÁ¨¨2ťöéŚĪ§„Āę„Āô„āč„Ā™„Ā©„ÄĀ„Ā䌕ńĀć„Ā™„āę„ÉÜ„āī„É™„Éľ„āí5ťöéŚĪ§„Āĺ„Āߍ®≠Śģö„Āô„āč„Āď„Ā®„ĀĆ„Āß„Āć„Āĺ„Āô„Äā
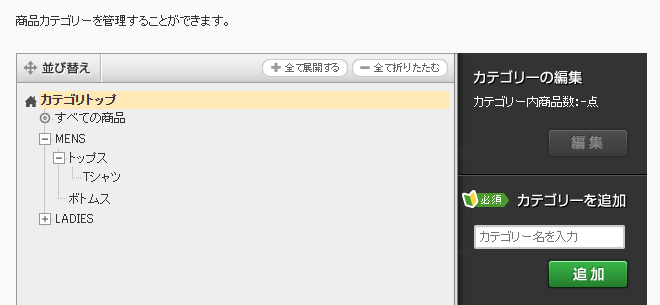
„ā™„É≥„É©„ā§„É≥„Éě„Éč„É•„āĘ„Éę„ÄĆ„āę„ÉÜ„āī„É™„Éľ„ĀģŤ®≠Śģö„Äć
„āę„ÉÜ„āī„É™„Éľ„ĀģŤ®≠Śģö„ĀģťĖĘťÄ£Ť®ėšļč„āā„ĀĒŚŹāŤÄÉ„ĀŹ„Ā†„Āē„ĀĄ„Äā
„ÉĽ„āę„ÉÜ„āī„É™„Éľ„ÉĽŚēÜŚďĀšłÄŤ¶ßÔľąś§úÁīĘÁĶźśěúԾȄÉö„Éľ„āł„ĀߌēÜŚďĀ„ā팕ńĀć„Ā™ť†Ü„Āęšł¶„ĀĻ„Āü„ĀĄÔľĀ
„ÉĽÁČĻŚģö„Āģ„ĀäŚģĘśßė„Āę„Ā†„ĀĎ„ĀĒś°ąŚÜÖ„Āô„āč„ā∑„Éľ„āĮ„ɨ„ÉÉ„ÉąŚēÜŚďĀ„Éö„Éľ„āł„ĀģšĹú„āäśĖĻÔľĀ
„ÉĽšľöŚď°ÁČĻŚÖł„Ā™„Ā©ś°ąŚÜÖ„Āß„Āć„āčÔľĀšľöŚď°śßėťôźŚģö„Éö„Éľ„āł„āíšĹú„āčśĖĻś≥ē
ŚģĆšļÜÔľĀ
„ā∑„Éß„ÉÉ„Éó„ĀģťĖčŚļó„ĀęśúÄšĹéťôźŚŅÖŤ¶Ā„Ā™„Äź10„ĀģŤ®≠Śģö„ÄĎ„ĀĆŚģĆšļÜ„Āó„Āĺ„Āó„ĀüÔľĀ
„ĀĄ„Āč„ĀĆ„Āß„Āó„Āü„Āß„Āó„āá„ĀÜ„Āč„Äā
„Āď„Āď„Āč„āČ„Āē„āČ„Āę„ā™„É™„āł„Éä„Éę„Āģ„Éź„Éä„Éľ„āĄ„ā≥„É≥„ÉÜ„É≥„ÉĄ„āíŚÖÖŚģü„Āē„Āõ„Ā¶„ĀĄ„Āć„Āĺ„Āó„āá„ĀÜÔľĀ
Ťč•ŤĎČ„Éě„Éľ„āĮ„ā팹∂Ť¶á„Āó„ĀüŚĺĆ„ĀĮŚ£≤„āĆ„āč„ā∑„Éß„ÉÉ„Éó„Āę„Āô„āč„Āü„āĀ„Āę„ÄĀ
„ā∑„Éß„ÉÉ„Éó„āíťĖčŚļó„Āó„Āü„āČ„ÄĀś¨°„Āę„āĄ„āč„ā∑„Éß„ÉÉ„ÉóťĀčŚĖ∂„Āߌ§ßŚąá„Ā™„Äź7„ĀģŤ®≠Śģö„ÄĎŚ£≤„āĆ„āč„ā∑„Éß„ÉÉ„Éó„āíśßčÁĮČ„Āó„āą„ĀÜÔľĀ„āĄťĖčŚļó„Éě„Éč„É•„āĘ„Éę„ā팏āŤÄÉ„Āę„ÄĀśõī„Āę„āĶ„ā§„Éą„ĀģšĹú„āä„Āď„ĀŅ„āíťÄ≤„āĀ„Āĺ„Āó„āá„ĀÜ„Äā
„Āĺ„Āü„ÄĀmakeshop„āĶ„ÉĚ„Éľ„Éą„Āß„ĀĮmakeshop„Āģś©üŤÉĹ„āíÁĒĽŚÉŹ„Ā§„Āć„Āß„āŹ„Āč„āä„āĄ„Āô„ĀŹŤß£Ť™¨„Āó„Ā¶„Āä„āä„Āĺ„Āô„Äā
„Āú„Ā≤„ĀĒśīĽÁĒ®„ĀŹ„Ā†„Āē„ĀĄ„Äā
„ĀĚ„āĆ„Āß„ĀĮ„Āĺ„ĀüÔľĀ